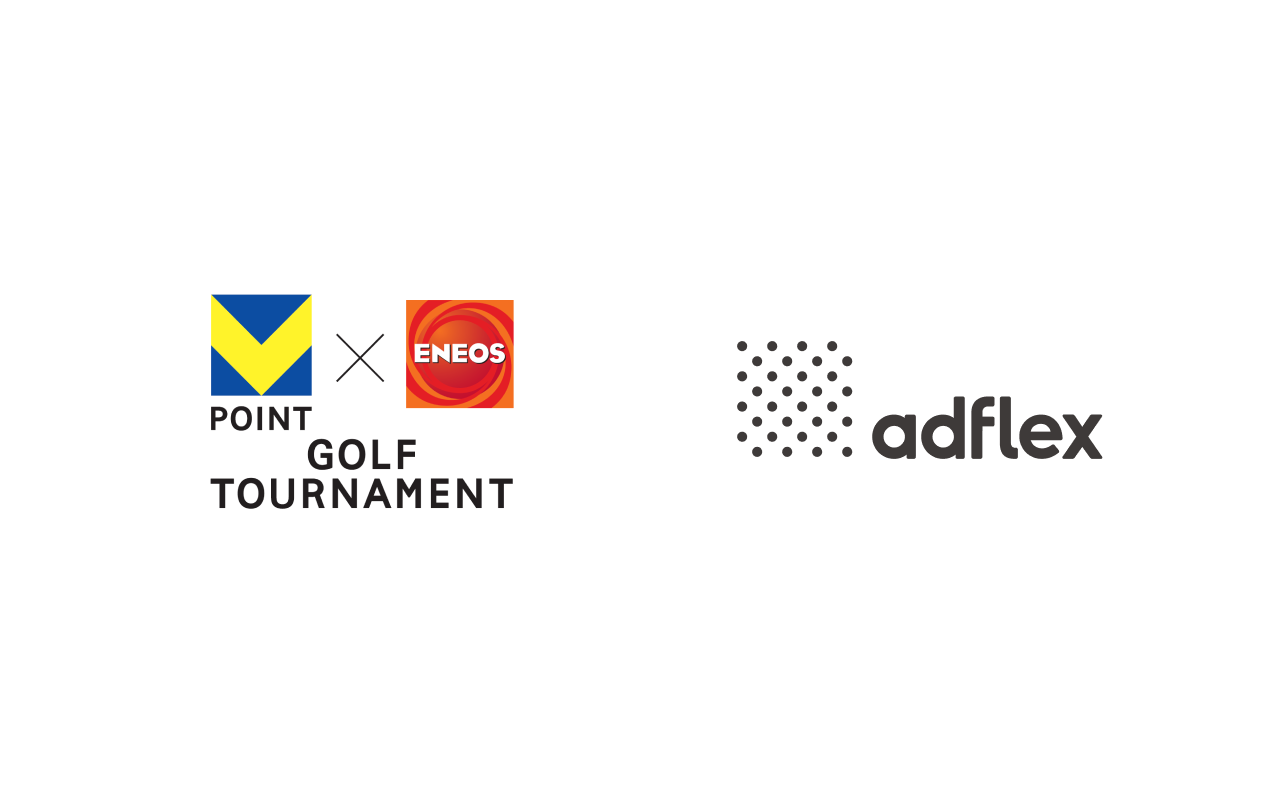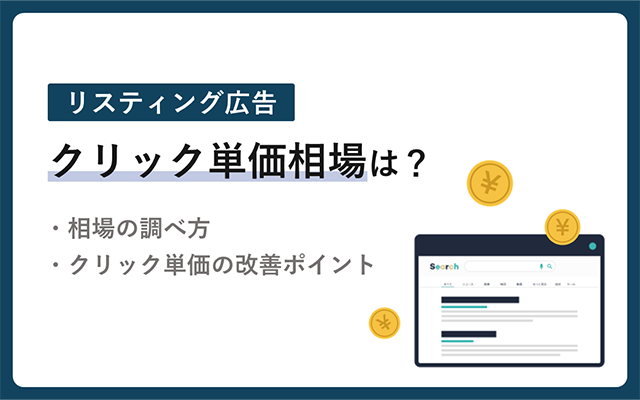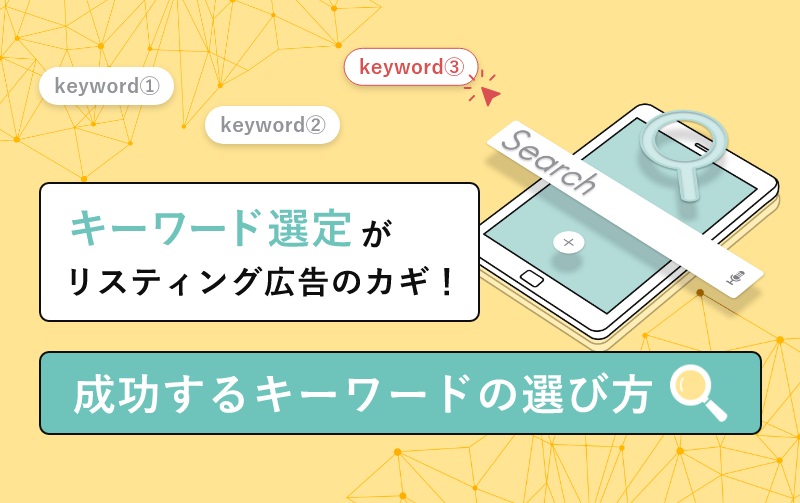LINE広告管理画面の活用方法!アカウントの作成手順も解説

LINE 広告の管理画面では、トークリストやタイムラインだけではなく、LINEが運営するアプリにも掲載される広告を一元管理することができます。
LINEはユーザー層の幅が広く、Google広告やFacebook広告などと併せて、掲載先に検討する企業も増えてきています。他の媒体では難しいターゲットへの訴求も可能です。ただし、独自性が高いので、掲載までのハードルが高く感じられるという方も多いでしょう。
本記事では、LINE広告のアカウント開設から配信設定まで、管理画面の使い方を詳しく解説していきます。
リスティング広告を世界標準のAIで改善させる
マーケティング活動で重要なリスティング広告。現状実績を改善し、さらに成果を伸ばすことに苦戦しているマーケティング担当者は多いです。弊社ではリスティングAIを活用した、まったく新しいご提案が可能です。
- リスティング広告のコンバージョン数を確実に改善させたい
- 人の手で実績を改善し続けるのが困難
- リスティング広告のプロフェッショナルに課題解決の相談をしたい
こちらから
目次
1.LINE広告とは
LINE広告とは:
タイムラインだけではなく、LINE広告ネットワークの配信先である「LINE NEWS」や「LINE マンガ」などのアプリ内にも掲載される広告。
LINEは他のSNSに比べてユーザー数が多く年代層の幅も広いため、他のSNS広告ではリーチできないターゲットにも広告を配信できます。
2.LINE広告管理画面の利用方法
LINE広告の管理画面を利用するには、「LINE公式アカウント」と「LINE広告アカウント」の作成が必要です。各アカウントの作成手順を詳しく見ていきましょう。
2-1.LINE公式アカウントの作成方法
LINE公式アカウントは、Web上の手続きだけで簡単に作成できます。作成手順は以下のとおりです。
- LINE Business IDにアクセスして [アカウントを作成] をクリック
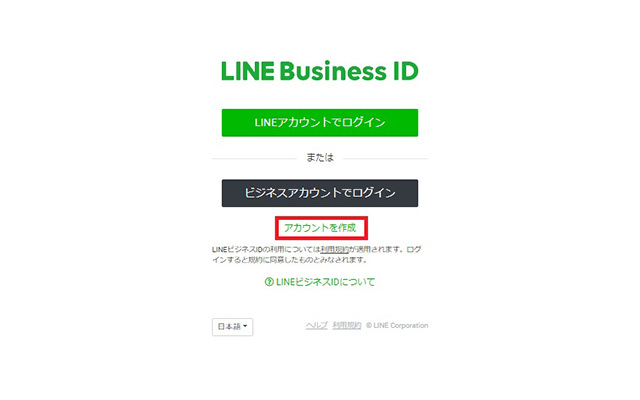
- メールアドレスを入力して [登録用のリンクを送信] をクリック
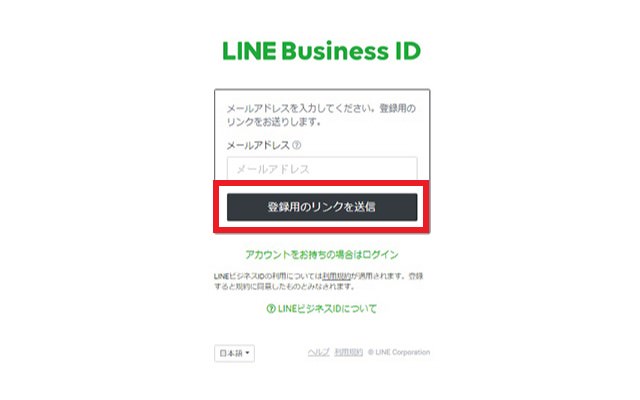
- メールアドレスに届いたメール本文に記載されている [登録用リンク] をクリック
- 名前とパスワードを入力して [登録] をクリック
- [サービスに移動] をクリック
- そのままLINE公式アカウントの作成に進むので、各項目を入力して [確認] をクリック
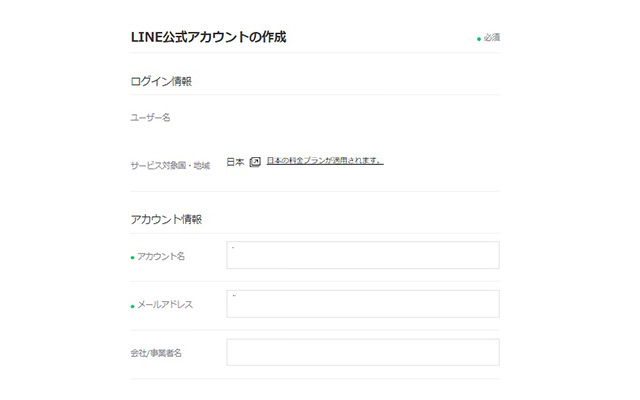
- 表示された入力内容を確認して [完了] をクリック
- 「LINE Official Account Manager」(管理画面)にログイン
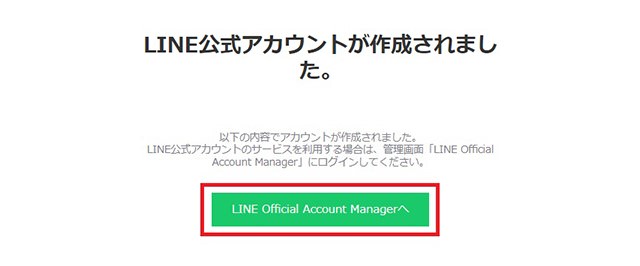
2-2.LINE広告アカウントの作成方法
LINE広告アカウントの作成手順は以下のとおりです。
- LINEビジネスIDでログインする
- トップ画面にある [広告アカウント] をクリック
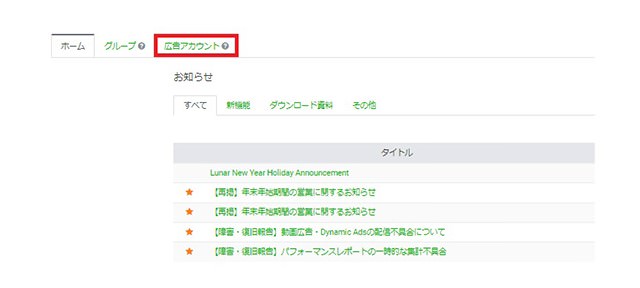
- [ + 新しい広告アカウントを作成] をクリック
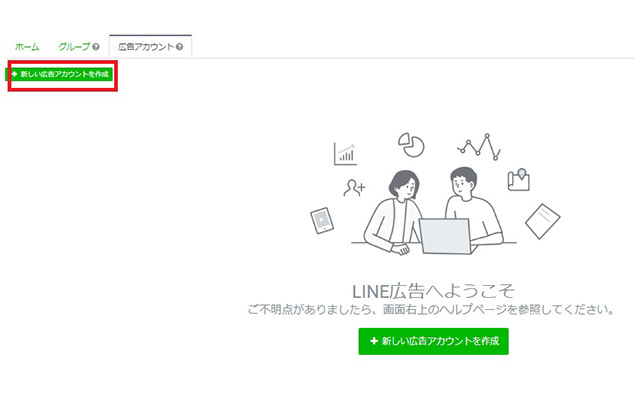
- 必要な情報を入力して [作成する] をクリック
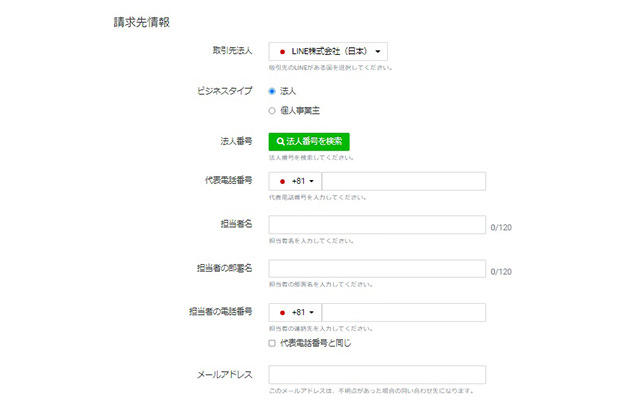
これで作成は完了ですが、LINE広告アカウントには審査があります。登録内容がLINE広告のポリシーに違反していると、広告を配信できません。
審査落ちした場合は、否認の理由を確認し、内容を修正したうえで再審査を依頼。
2-3. NE広告アカウントの審査基準
LINE広告アカウントで審査の対象となるのは、以下の内容です。
- 請求先情報
- 広告主情報
- 商材情報
- 基本情報
審査落ちしやすい内容としては、以下となります。
- 広告主の正式名称の不備
- 広告主とWebサイトの関係性
- 広告主の詳細情報
とくに、LINE公式アカウントを作成する際に入力する「広告主正式名称」と「広告主ウェブサイトのURL」は、入力内容が不正確になりがちなので注意が必要です。
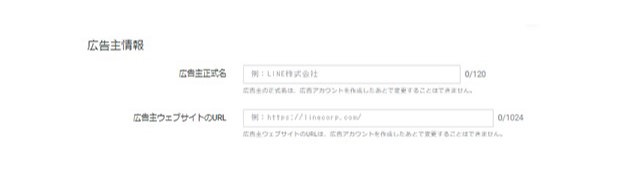
入力ミスの例には、以下のものがあります。
【例】
広告主の正式名が違う。会社名を略すのはNG×「LINE」 →〇「LINE株式会社」
【例】
正式名称ではない×「株式会社LINE」 →〇「LINE株式会社」
遷移先URLに掲載されている企業名と、広告主の正式名称も一致している必要があります。
URLが有効かどうかも確認しておきましょう。また、遷移先のページには、広告主の代表者名、事業概要、所在地といった企業情報も記載されていなければいけません。
商材情報の入力ミスによる審査落ちにも注意が必要です。
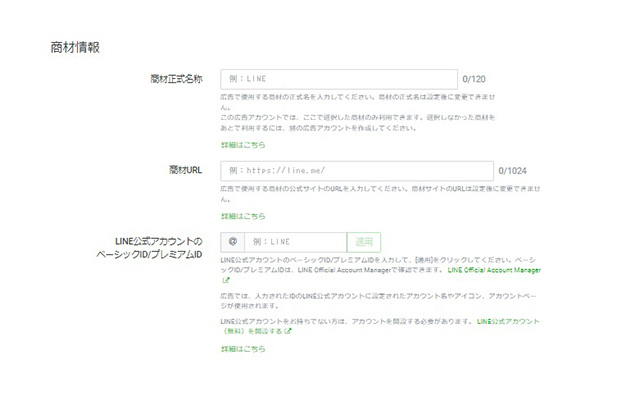
商材正式名称は、正しい表記で入力しましょう。ひらがな、カタカナと漢字、アルファベットの大文字・小文字などの表記ミスにも気をつけたいところです。
また、遷移先URLの商材名と、商材正式名称が一致していない場合は審査に落ちるので注意しましょう。ページ内には、広告主の住所や電話番号などの詳細な情報を記載しておく必要もあります。リンクの有効性も確認しておきましょう。
「LINE公式アカウントのベーシックID/プレミアムID」は、必ず利用中のアカウントを記入しましょう。また、LINE IDのアカウント表示名は、広告主や商材との関連性が明白である必要があります。プロフィール画像も関連性のあるものを選択してください。
なお、アカウント表示名とプロフィール画像は、下記の方法で変更できます。
- LINE ビジネスIDでログインする
- [設定] > [アカウント設定] または [プロフィール画像] を編集する
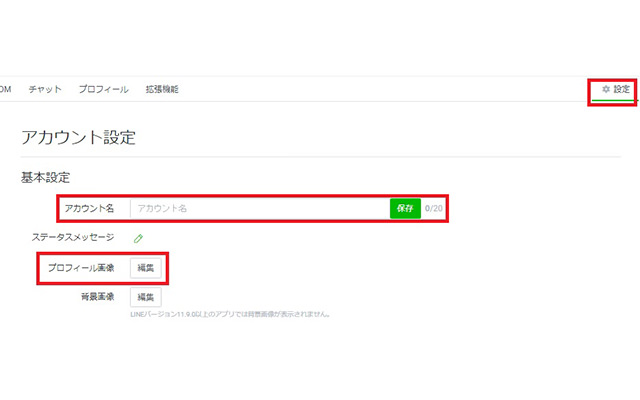
3.LINE Tagの設置
審査に通過したら、広告の効果測定に使用するLINE Tagを設置します。設置するタグは、次の3種類です。
- ベースコード
- コンバージョンコード
- カスタムイベントコード
ベースコードとは:
サイト内の全ページに設置するタグ。LINE広告のアカウントごとに設定する必要がある。
コンバージョンコードとは:
問合せや製品購入などのコンバージョンを計測するためのタグ。
カスタムイベントコードとは:
サイトでの滞在時間や画面のスクロール率といった、ユーザー行動を計測するタグ。
3-1.LINE Tagの設置方法
LINE Tagは、基本的にGoogleタグマネージャーを使って設置します。サイトに直接設置することもできますが、その場合はサイトの管理に携わっている担当者に相談した方がいいでしょう。
Google Tag Managerを使用してLINE Tagを設置する手順は、以下のとおりです。
- LINE広告アカウント管理画面左上にある [≡] > [トラッキング(LINE Tag)] を選択
- 「ベースコード」「コンバージョンコード」「カスタムイベントコード」が記載されているので、必要なコードをコピーする
- Google Tag Managerにログインする
- [新しいタグを追加] をクリック
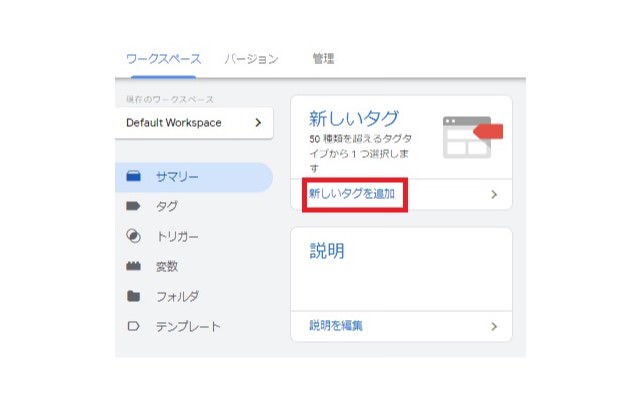
- [タグの設定] を選択
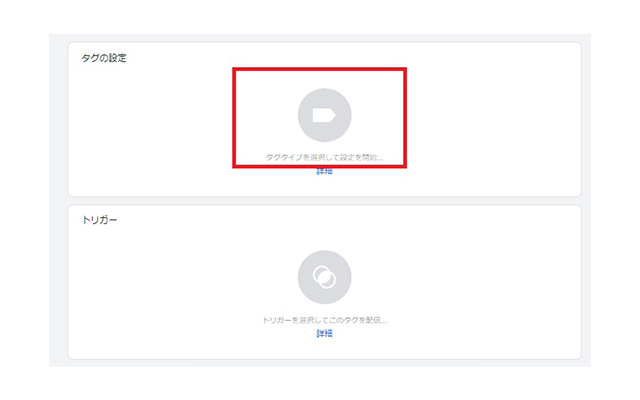
- タグタイプは [カスタムHTML] を選択
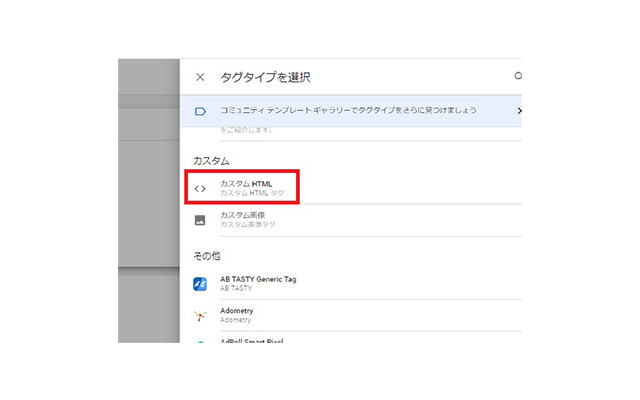
- LINE広告アカウントの管理画面でコピーしたタグをペーストし、トリガーを設定
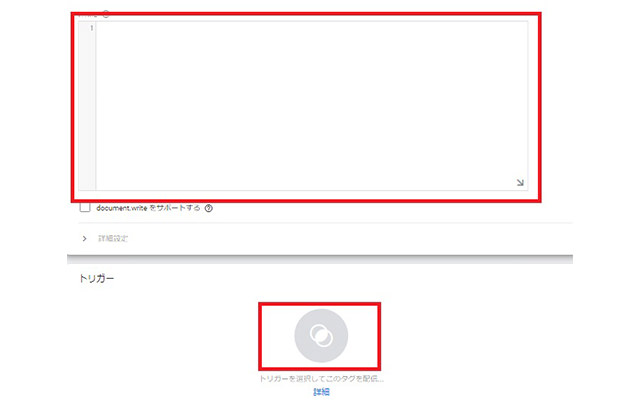
ベースコードはサイト全体に設置するため、トリガーは [All Pages] を選択します。コンバージョンコードとカスタムイベントコードは、計測したいトリガーを設定しましょう。ただし、ベースコードのほうが先に発火しなければいけません。
タグの発火順位は、以下の方法で設定できます。
-
- [タグ] から優先順位を決めたいタグを選択する
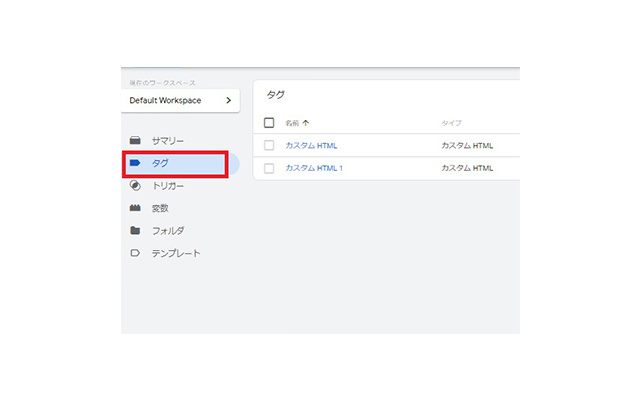
- 設定画面下部の [詳細設定] を選択
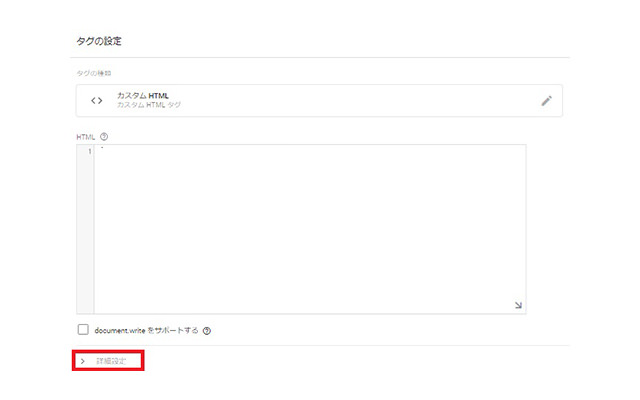
- [タグ] から優先順位を決めたいタグを選択する
[タグの順序付け] でタグが発火する順番を指定
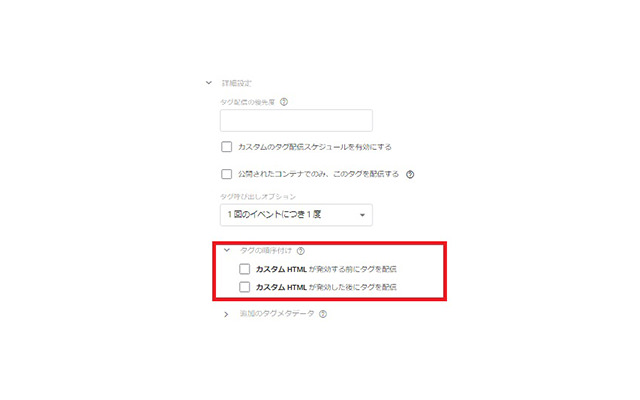
- プレビューモードで設定したタグが動くことを確認したら公開して完了
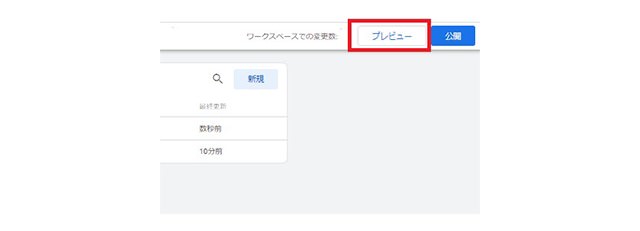
公開したタグの動作状況は、LINE広告アカウントの [≡] > [トラッキング(LINE Tag)] で確認できます。ステータスが「利用可能」になっていればOKです。
4.LINE広告管理画面で配信準備をする方法
広告を作成する前に、コンバージョンを設定します。設定方法は次の2つです。
コンバージョンコードを使う方法
コンバージョンポイントが1つの場合は、コンバージョンコードを設定するだけでコンバージョンと認識される。サンクスページなどのコンバージョン地点に設置するといいでしょう。
カスタムコンバージョンを使う方法
URLベースやカスタムイベントベースで計測したいときや、任意の有効期間を設定したい場合は、カスタムコンバージョンを使う。設定手順は以下のとおり。
- [≡] > [コンバージョン] から [ + カスタムコンバージョンを作成] をクリック
- 任意の名前と期間を設定
- コンバージョン条件のマッチング方法は [URL] を選択
- コンバージョンポイントにするURLを指定して [保存] をクリック
コンバージョンの設定が完了したら、広告配信の詳細設定をしていきましょう。LINE広告アカウントの構造は下記のようになっているため、階層の上から順番に設定していきます。
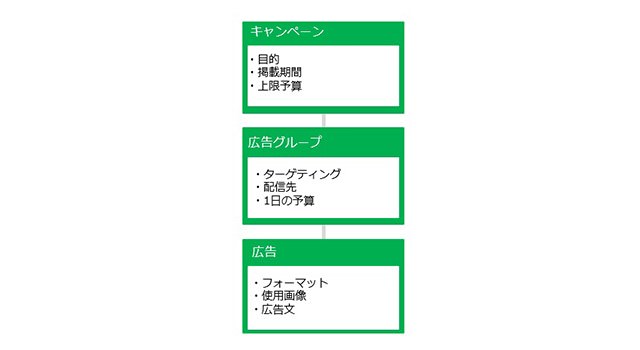
4-1.キャンペーンを設定する
広告マネージャーの [ + キャンペーンを作成] をクリックして、キャンペーンを作成。
ここで設定するのは、目的や掲載期間、上限予算などです。なお、目的は設定後に変更ができないので、慎重に設定してください。
4-2.広告グループの設定
広告グループの設定手順は、以下のとおりです。
- 広告マネージャーの [広告グループ] > [ + 広告グループを作成] を選択
- [ターゲット設定] でターゲットを設定
- 管理画面の [≡] > [オーディエンス] から [ + オーディエンス作成] を選択して設定
- URL条件を設定して [保存] をクリック
- [広告の配信] から配信先を設定
- 1日の予算などを設定
4-3.広告の設定
広告の設定手順は、以下のとおりです。
- 「広告」タブから [ + 広告を作成] をクリック
- 広告フォーマットを選択
- 使用する画像などをアップロード
- タイトルやリンク先URLなどを設定して保存
保存後は、広告名以外の設定は変えられないので注意しましょう。保存後に編集したい場合は、「広告」タブから編集したい広告を選択して [コピーして編集] をクリックします。
5.まとめ
今回の内容をまとめると、以下になります。
- LINE広告の管理画面を利用するには「LINE公式アカウント」「LINE広告アカウント」の作成が必要
- LINE広告アカウントの作成には審査がある
- 広告の効果を測定するためにはタグを設置する
他の媒体と大きく異なるのは、アカウント作成時の審査でしょう。審査に通過しなければ、LINE広告の配信はできないので、事前に審査対象を確認して不備がないようにしておきましょう。
リスティング広告を世界標準のAIで改善させる
マーケティング活動で重要なリスティング広告。現状実績を改善し、さらに成果を伸ばすことに苦戦しているマーケティング担当者は多いです。弊社ではリスティングAIを活用した、まったく新しいご提案が可能です。
- リスティング広告のコンバージョン数を確実に改善させたい
- 人の手で実績を改善し続けるのが困難
- リスティング広告のプロフェッショナルに課題解決の相談をしたい
こちらから

アドフレックス編集部
アドフレックス・コミュニケーションズ公式アカウントです。
アドフレックス・コミュニケーションズ公式アカウントです。