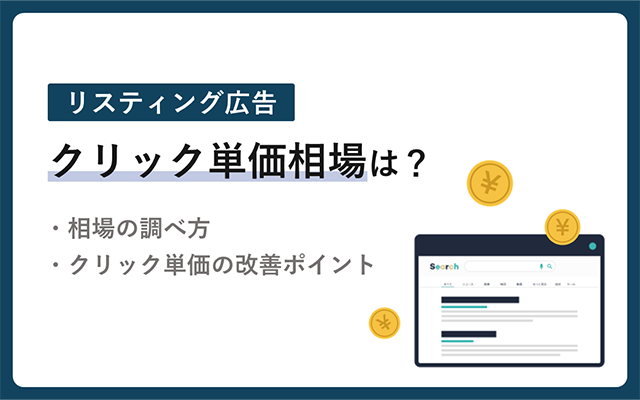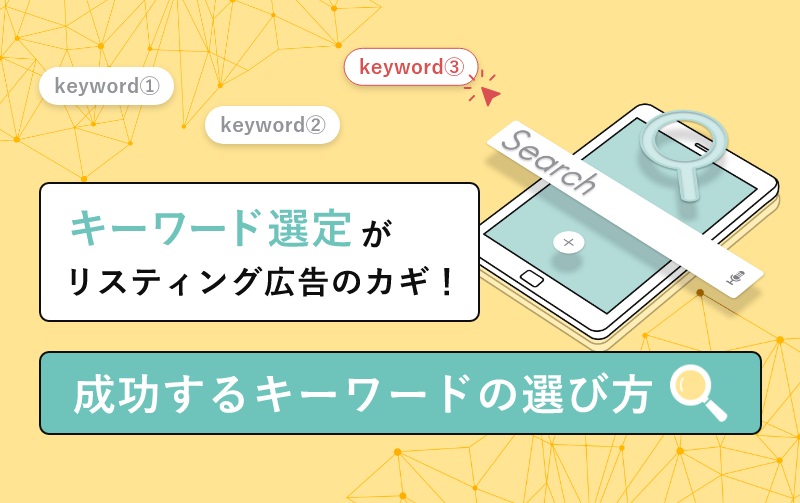入門者のためのやさしいGoogle 広告エディタの使い方ガイド
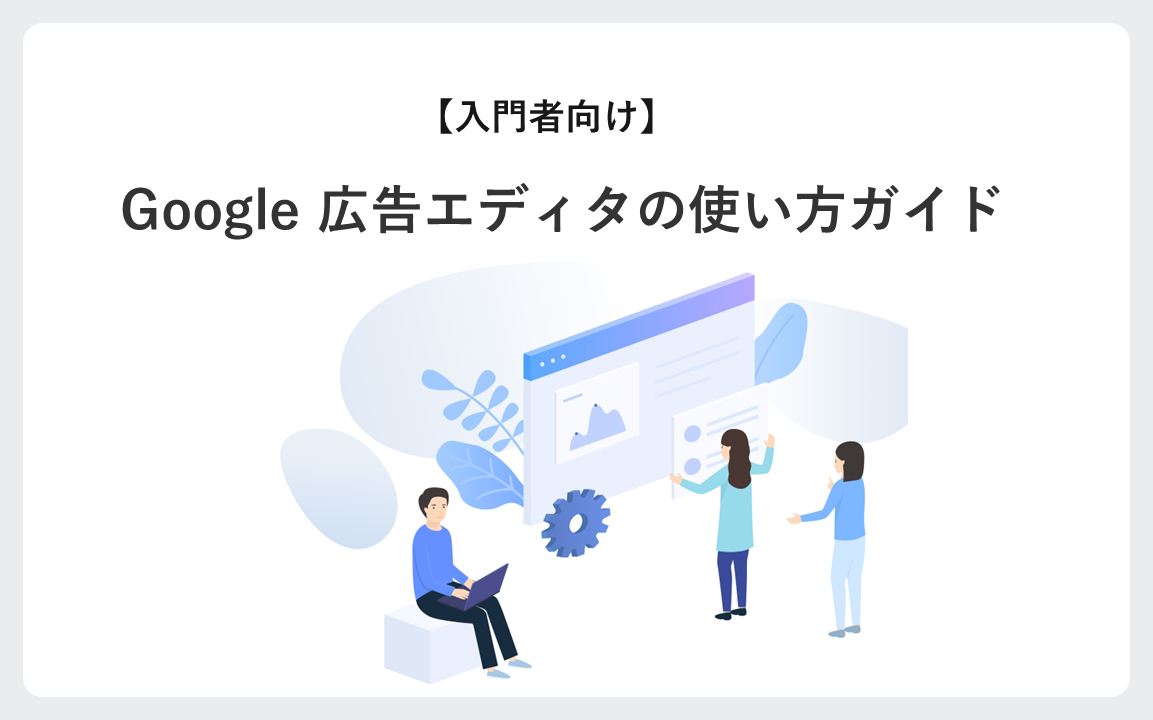
Google 広告運用担当者なら、一度は使ってみたことがあるのではないでしょうか。Google 広告エディタは便利なツールですが、初めのうちは操作が難しかったり、効果的な使い方がよく分からなかったりするデメリットがあります。
本記事では、Google 広告エディタの入門者に向けて、基礎知識や絶対に覚えておくべき使い方、注意点などを解説します。
リスティング広告を世界標準のAIで改善させる
マーケティング活動で重要なリスティング広告。現状実績を改善し、さらに成果を伸ばすことに苦戦しているマーケティング担当者は多いです。弊社ではリスティングAIを活用した、まったく新しいご提案が可能です。
- リスティング広告のコンバージョン数を確実に改善させたい
- 人の手で実績を改善し続けるのが困難
- リスティング広告のプロフェッショナルに課題解決の相談をしたい
こちらから
目次
1.Google 広告エディタとは
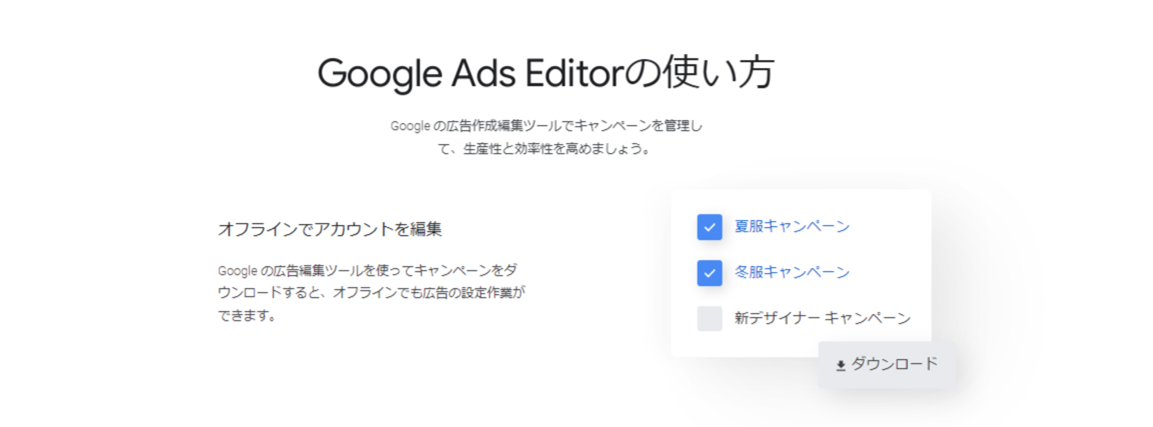
出典:Google 広告
Google 広告エディタとは:
大量入稿や一括変更、アカウント管理などができる無料のオフラインツール。
Google 広告エディタを活用すれば、オフラインでもキャンペーンや広告グループなどの作成や編集などを行えるようになります。
また、複数の広告キャンペーンをまとめて変更することも可能です。Google 広告エディタでは、主に以下のことが行えます。
- オフラインでのキャンペーンやグループなどの追加・編集
- 複数キャンペーンの一括編集
- キャンペーンのパフォーマンス確認
- URLの一括変更
- CSVでのキャンペーンインポート
2.Google 広告エディタのメリット
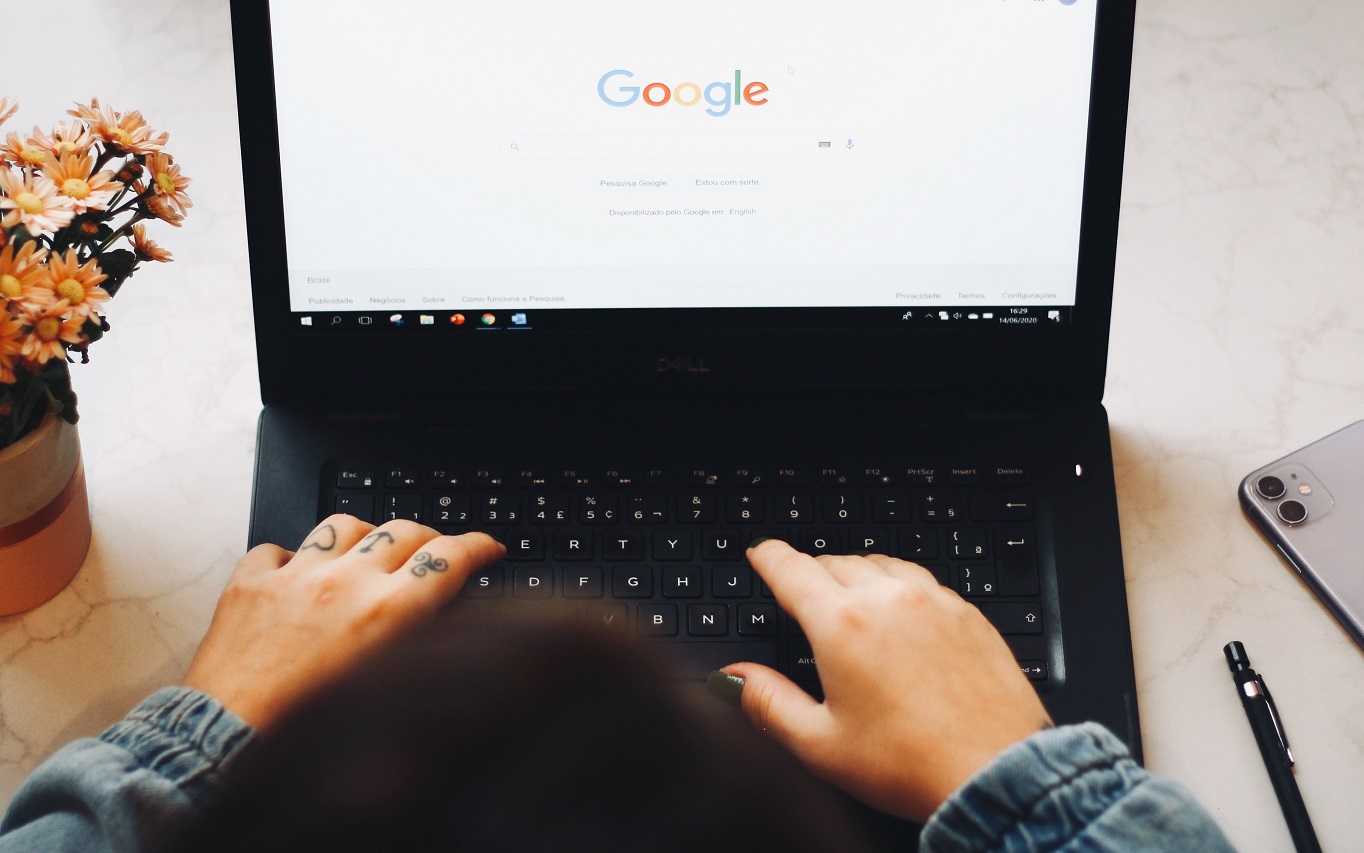
「オフラインでの作業ができる程度なら、Google 広告エディタは不要なのでは」と思う方もいるでしょう。
実は、Google 広告エディタには大量編集の効率化と編集ミスの減少というメリットがあります。以下では、Google 広告エディタ2つのメリットを解説します。
2-1.複数キャンペーンを一括で変更できる
Google 広告エディタは、大量のキャンペーンを作成している方におすすめ。
例えば、製品値段が変更されたとしましょう。5個や10個のキャンペーンを作成している場合、1つずつ値段の変更をする必要があるため、大きな手間がかかります。
Google 広告エディタなら、複数キャンペーンを一括で編集できるため、多くの時間を節約できます。複数キャンペーンの編集や追加をする際などは、Google 広告エディタがおすすめです。変更や追加要素が少ない場合は、Google 広告の管理画面を活用しましょう。
2-2.広告入稿のミスが減る
Google 広告の管理画面で編集をした場合、変更点はリアルタイムで反映されます。
一方、Google 広告エディタはオフラインでの作業に特化しているため、Google 広告管理画面に都度変更を反映する必要がある。
変更がリアルタイムで反映されない性質を考慮すると、さまざまな活用法が考えられます。まず変更内容を確認する手順が入るため、予期せぬ設定ミスを防げます。
また、新人教育にもGoogle 広告エディタは有効です。新人にアカウント構造やキャンペーンの作成、編集などを担当してもらいましょう。上司やトレーニーが広告を確認し、必要に応じて修正してから、Google 広告管理画面に反映させるのです。
Google 広告エディタを使えば、新人は実戦形式での学びの機会を得られるため、効率よくGoogle 広告についての理解を深められる。
3.Google 広告エディタの始め方
Google 広告エディタを始める前には、事前準備が必要です。下記手順で、Google広告エディタと広告アカウントのダウンロードをしましょう。
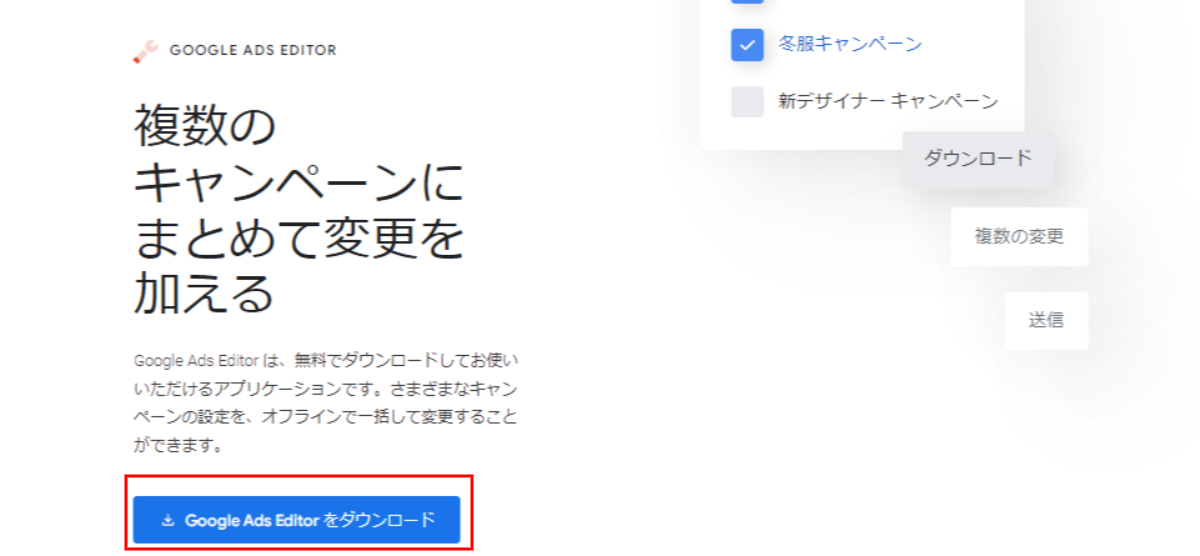
出典:Google広告
- Google 広告エディタのダウンロードページへ移動
- [Google Ads Editor] ダウンロードをクリック
- 言語設定や規約への同意などをする
- [キャンペーンの設定ターゲット設定] は日本にする
- アカウントマネージャーの画面が表示されたら [追加] > [ブラウザを開いてログイン] の順にクリック
- Google 広告と紐づいているアカウントを選択 > アクセスを許可
- 表示されたコードをコピーし、ログイン画面に貼り付け
- ダウンロードする広告アカウントとキャンペーンの選択
- 編集したいアカウントを選択し [開く] をクリック
以上でGoogle 広告エディタの初期セットアップが完了しました。
4.Google 広告エディタの基礎

初めはGoogle 広告エディタの扱いに戸惑うかもしれません。
そこで以下では、Google 広告エディタを円滑に使えるように、基礎知識や操作方法を解説します。
4-1.Google 広告エディタの画面構成
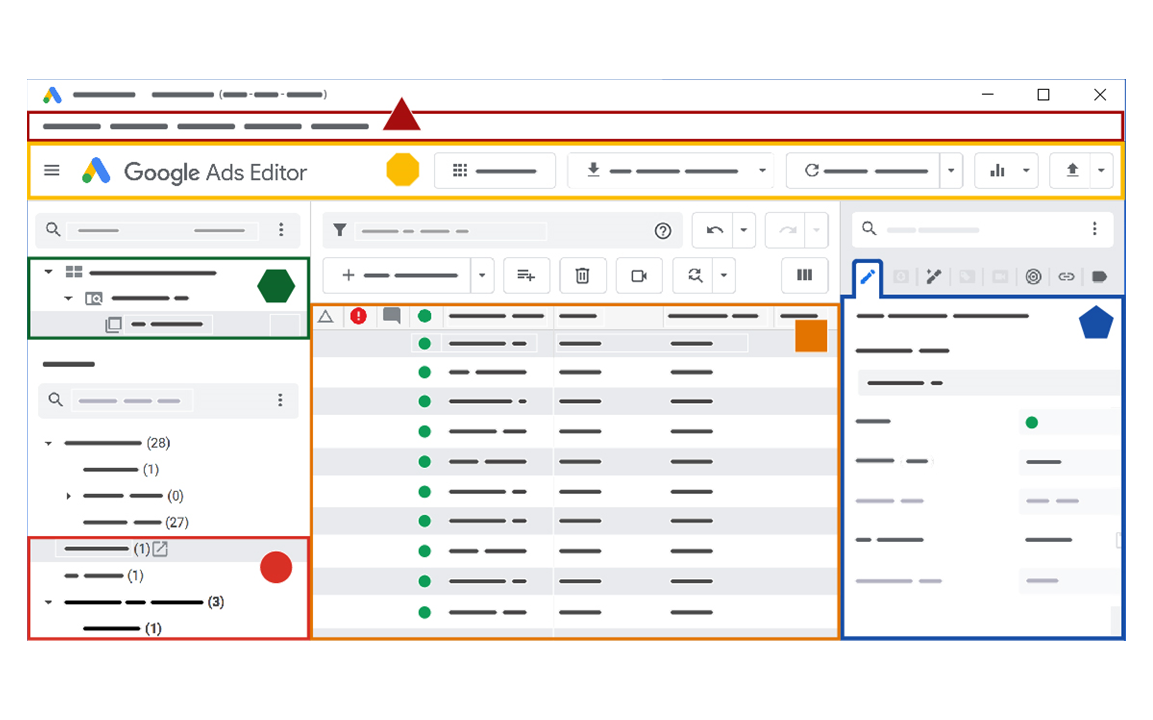
Google 広告エディタのトップページには、アカウントやキャンペーン、グループなどがすべて表示されます。画面構成は以下の通りです。
- ツリービュー(左上の緑アイコン):表示や編集をするアカウントやキャンペーン、グループを選択)
- タイプリスト(左下の赤アイコン):表示や編集をする要素(ターゲットやキーワードなど)を選ぶスペース
- データパネル(中央のオレンジアイコン):選択したアカウントやキャンペーン、グループなどの内容が表示される
- 編集パネル(右の青アイコン):データを編集するスペース
基本的な流れとしては、「ツリービュー > タイプリスト > データパネル > 編集パネル」の順に確認を進めるとよいでしょう
4-2.Google 広告エディタの基本的な操作例
Google 広告エディタの画面構成が分かったところで、具体例で理解を深めていきましょう。
例えば、「化粧品」というアカウント内に、化粧水や美白クリーム、メンズ美容などのキャンペーンが存在するとします。化粧水のキャンペーンを開きたい場合は、画面左上ツリービューより化粧水キャンペーンを選びます。
すると画面左下タイプリストに、化粧水キャンペーンに含まれる広告グループやキーワード・ターゲット設定などが表示されます。
広告グループを選択すると、画面中央データパネルと右編集パネルに化粧水キャンペーン内の広告グループが表示されるのです。画面左下タイプリストでキーワードとターゲット設定を選択すると、キャンペーン内のキーワードとターゲット設定情報が表示されます。
データパネルで追加や編集したい要素を選択し、編集画面で設定をしましょう。
編集作業が終われば、Google 広告エディターの変更をGoogle 広告管理画面に反映させなければいけません。
画面右上の [送信] をクリックし、ダウンロードしたいキャンペーンを選択して完了です。ここまでをまとめると、Google 広告エディタの基本操作は以下の通りです。
- ツリービューとタイプリストで編集する要素を選択
- データパネルと編集パネルで編集や追加を実施
- 編集が終われば、 [送信] を実施
5.Google 広告エディタで絶対に押さえておくべき重要機能

ここからは、Google 広告エディタでよく使う便利機能を2つご紹介します。
5-1.一括編集
例えば、レスポンシブ広告の複数の見出しを「2021年」から「2022年」に記載変更するとしましょう。
Google 広告管理画面では、各見出しを一つずつ編集する必要がありますが、Google広告エディタならあっという間に一括編集ができます。手順は以下の通りです。
- ツリービューとタイプリストで [アカウントとレスポンシブ広告] を選択
- データパネルにアカウント内に含まれるすべてのレスポンシブ広告が表示される
- 一番上の広告を選択し、そのまま一番下の広告のShiftキーを押しながらクリック
- すべての広告が選択されたら、マウスを右クリック し [テキストを置換] を選択
- フィールド欄の見出し1~3、広告文1~3、パス1~2にチェック
- [検索するテキスト] に「2021」を記載
- [次に変更] に「2022」を記載し [OK] を選択
同様の手順で、URLやキーワードなどの一括変更も可能です。
5-2.複数グループを作成する
「20代男性」や「30代男性」などの年代や性別などのオーディエンス情報で分けた広告グループを作成することは珍しくありません。
Google 広告エディタで、既存の広告グループを複製して、新たな広告グループを作成する方法を見ていきましょう。
- ツリービューよりコピーしたい広告グループを選択
- タイプリストより広告グループを選択
- データパネルでコピーしたい広告グループを選択 > コピー(ctrl + C)
- 余白部分をクリックし、ペースト(ctrl + V)
- コピーした広告グループの内容を編集
コピーした広告グループの編集時には、先にご紹介した「テキストの置換」を使ってみましょう。
例えば、「40代向け化粧品広告グループ」をコピーして、「50代向け化粧品広告グループ」を作成したとします。50代向け広告グループの編集の際、テキストの置換で「40代」を「50代」に変更すると、効率よく見出しや広告文を50代に置き換えられるのです。
6.Google 広告エディタの便利機能

以下では、覚えておくと便利なGoogle 広告エディタの機能をご紹介します。
6-1.フィルタリング
フィルタリングとは:
Google 広告にあるアカウント内のデータを特定の条件で検索できる機能。
数多くのアカウントやキャンペーンを展開している場合、必要なデータを探すのに時間がかかります。フィルタリングを活用すれば、効率よく必要なデータを探せます。
以下は、キーワード「ビタミンC」が含まれた広告をフィルタリングする手順です。
- ツリービューでアカウントを選択
- タイプリストでキーワードを選択
- [フィルタを作成] をクリック
- プルダウンメニューにある [キーワード] を選択
- 「ビタミンC」と入力
- [適用] をクリック
上記手順を実施すればビタミンCでキーワード設定している広告だけ抽出できます。その他にも、上限クリック単価や特定のテキスト、ステータス状態などでフィルタリング検索が可能です。
6-2.変更を元に戻す
Google 広告アカウントに送信前であれば、Google 広告エディタの変更は下記手順で戻せます。
- ツリービューより元に戻したいアカウント/キャンペーン/広告グループを選択
- リストから変更したい項目(キーワードやターゲットなど)を選択
- 元に戻したい行を右クリック > [元に戻す] をクリック
6-3.エクセルで広告入稿を超効率化
多くの方はエクセルで広告キャンペーンやグループ、キーワード、広告文などを事前に作成し、それを他のメンバーやクライアントに確認してもらってから、入稿設定をしているのではないでしょうか。
この方法の場合、Google 広告への入稿作業に手間が生じてしまいます。
Google 広告エディタを使えば、エクセルで準備した内容をコピペするだけで、簡単に一括で複数パターンの入稿ができます。手順は以下の通りです。
- エクセルで見出しや広告文などを準備
- Google 広告エディタで [複数の要素を変更] を選択
- エクセルのセルをコピーし [クリップボードから貼り付け] をクリック
- 列見出しを設定する
この方法なら、Google 広告管理画面で一つずつ広告を作成する手間が省ければ、エディター上で他のメンバーに設定内容を確認してもらえます。
7.Google 広告エディタの注意点

Google 広告エディタは便利なツールですが、いくつか注意点もあります。
まず徹底してもらいたいのが、Google 広告エディタで作業をする前は、必ず「最新の変更を取得」するようにしましょう。
Google 広告エディタはオフラインツールのため、「最新の変更を取得」しなければ、Google 広告管理画面とエディタが同じ状態にはならない。
また、Google 広告エディタで変更を加えたら、「送信」を押して変更内容を管理画面に反映させることを忘れないでください。
8.まとめ
Google 広告エディタは、一括変更や大量入稿を効率化してくれるオフラインのツールです。記事では、Google 広告エディタの基本を解説したので、さっそくダウンロードし、使ってみてください。
実際に使用することで、画面や操作手順を覚えられます。Google 広告エディタは「送信」しない限り、広告管理画面に反映されないので、安心していろいろと試してみましょう。
【Google 広告でお悩み解決ならこちら】
- 【悩み解決】Google 広告の始め方と効果的な運用方法とは?インハウスにも役立ちます
- 【2022年最新版】リスティング広告で使える記号一覧 Google 広告 / Yahoo!広告
- 5分で設定できるGoogle 広告リマーケティング!効果を出すポイントも解説
- 【分かりやすい】Googleのパーソナライズド広告とは?特徴や仕組みを解説!
- 【決定版】Google 広告のキャンペーン全5種類の特徴を解説
- 初心者向け!Google 広告のターゲティングの種類や注意点を解説
- 【スクショ付き】Google 広告アカウントの停止方法と停止時の注意点!
- Google 広告ってどんな仕組み?特徴や掲載方法を分かりやすく解説
- 【2022年版】Google、Yahoo!ディスプレイ広告のバナーサイズまとめ
- 【超入門】Google 広告レポートの作り方や自動化ツールを徹底解説
- Google 広告が表示されない10の原因と対策
- 【2022年】Google 広告の管理画面の見方!キャプチャ付きでアカウント開設から解説
- Google 広告で効果が出ない原因と8つの改善策
- 【初心者向け】Google 広告にかかる費用と相場を種類別に解説
- 初めての方向け!Google 広告の設定方法を基礎から解説
- 初心者でも分かる!Google 広告のコンバージョン設定方法を解説
- Google 広告のオーディエンスターゲティングの種類と活用ポイントを解説
- Google 広告の審査基準と不承認になった際の対処法を解説
- 【完全版】Google 広告の運用を開始する前に知っておくべきポイント
- 【2022年最新版】主要Google 広告の種類と特徴、ターゲティング内容を解説
- Google 広告認定資格とは?難易度や受験方法を詳しく解説
- GDNとYDA(旧YDN)の違いとは?両媒体の特徴をわかりやすく解説
- Google広告表示オプションの設定方法や特徴を理解してクリック率を大幅改善!
リスティング広告を世界標準のAIで改善させる
マーケティング活動で重要なリスティング広告。現状実績を改善し、さらに成果を伸ばすことに苦戦しているマーケティング担当者は多いです。弊社ではリスティングAIを活用した、まったく新しいご提案が可能です。
- リスティング広告のコンバージョン数を確実に改善させたい
- 人の手で実績を改善し続けるのが困難
- リスティング広告のプロフェッショナルに課題解決の相談をしたい
こちらから

アドフレックス編集部
アドフレックス・コミュニケーションズ公式アカウントです。
アドフレックス・コミュニケーションズ公式アカウントです。