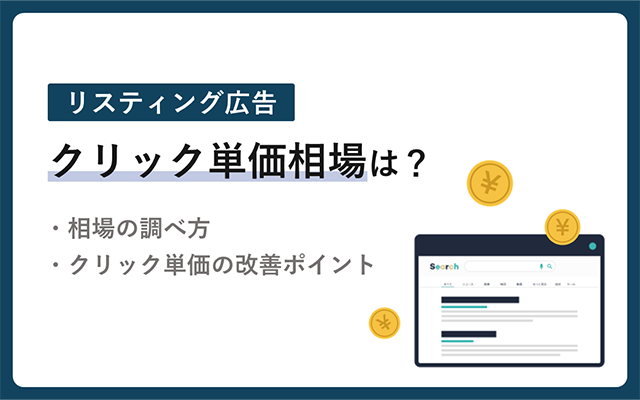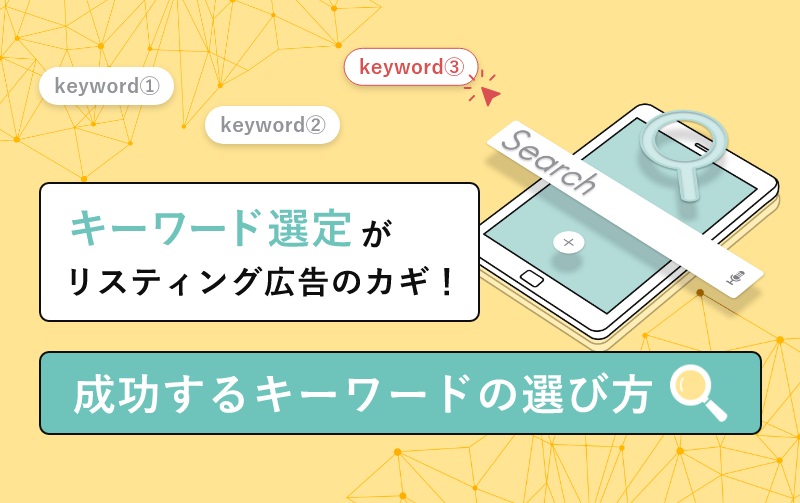GTM(Googleタグマネージャー)の基礎知識まとめ|導入・設定手順を解説
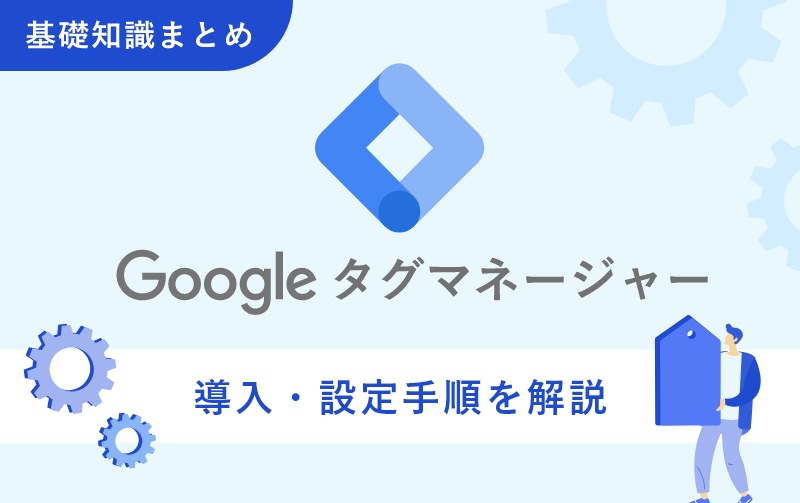
Webサイトの効果測定を行う時の、タグ管理の煩雑さに悩まされていませんか?
「HTMLの直接編集に時間がかかる」
「タグの種類が多くて管理が大変」
上記のような課題に対し、Googleタグマネージャー(以下GTM)が有効だと知っていても、「GTMは操作が難しそう」といった印象があり、導入に踏み切れないケースもあります。しかし、実のところGTMの基本的な操作はいたってシンプルです。
ここでは、GTMを利用するにあたって知っておきたい基礎知識のほか、具体的な導入手順や設定方法をご説明します。
リスティング広告を世界標準のAIで改善させる
マーケティング活動で重要なリスティング広告。現状実績を改善し、さらに成果を伸ばすことに苦戦しているマーケティング担当者は多いです。弊社ではリスティングAIを活用した、まったく新しいご提案が可能です。
- リスティング広告のコンバージョン数を確実に改善させたい
- 人の手で実績を改善し続けるのが困難
- リスティング広告のプロフェッショナルに課題解決の相談をしたい
こちらから
目次
1.GTM(Googleタグマネージャー)とは?
GTMとは:
タグ管理を効率化するタグマネジメントツール。Google社が無料で提供、アカウントを開設すれば誰でも利用できる。
通常、計測タグや広告タグを利用するには、適用対象となるページのHTMLへ各種タグを埋め込む作業が必要です。英数字の羅列で構成されたHTMLの編集は手間がかかり、対象ページの数だけこなすには大変な労力を要します。
一方、GTMを利用すれば「対象ページ」と「管理するタグ」を専用画面から操作し、直接HTMLを編集することなくタグの追加・変更・削除が簡単に行えます。
2.GTMの基礎知識
GTMの利用にあたって、事前に覚えておくべき用語は7つあります。
- アカウント
- コンテナ
- ワークスペース
- タグ
- トリガー
- 変数
- バージョン
それぞれの用語と機能について、画像を交えながら解説します。
2-1.アカウント
GTMのアカウントは、「アカウント」と「コンテナ」の二重構造になっています。GTMのアカウントを作成し、そのなかにコンテナを用意するイメージです。
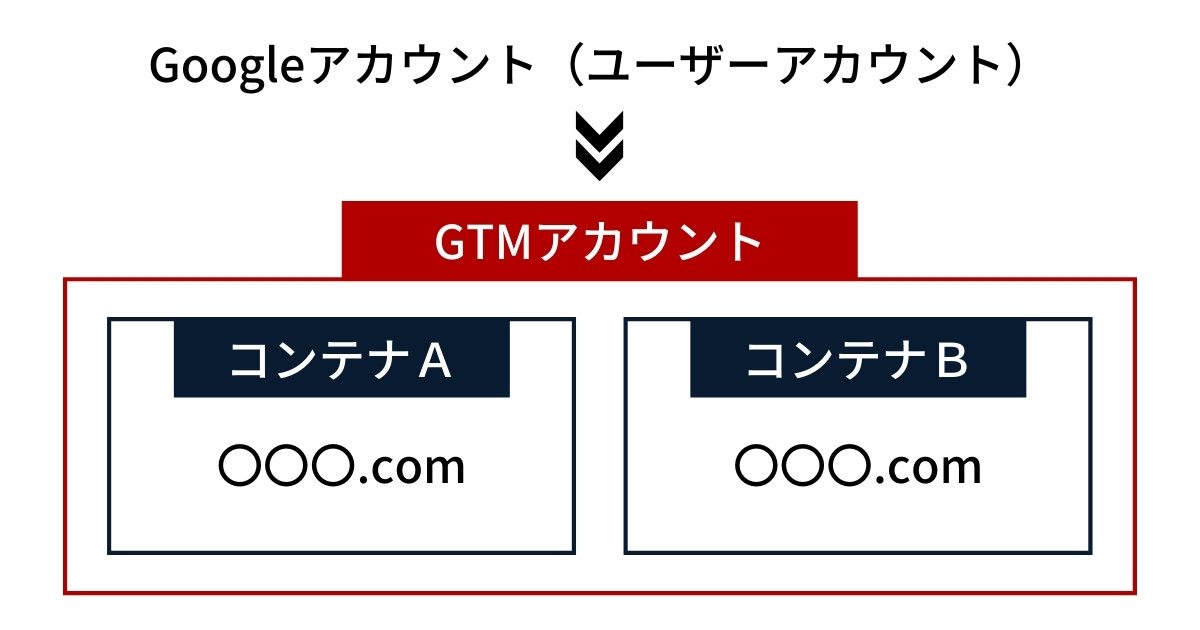
1つのGoogleアカウント内にGTMアカウントを複数作成することも可能ですが、基本的には組織ごとに1つのアカウントを運用します。
広告代理店にタグ管理を委託する場合には、組織のGTMアカウントを作成したあと、代理店のGoogleアカウントをユーザーとして追加します。
2-2.コンテナ
コンテナは、後述するタグ・トリガーなどの設定を管理する箱です。一般的には、1つのサイト(または1ドメイン)ごとにコンテナを1つ作成して管理します。
ちなみに、同じGTMアカウントに属するコンテナであっても、コンテナ同士の設定は共有されません。
2-3.ワークスペース
ワークスペースは、コンテナを複数人(または複数の目的)で同時に編集する場合に活用される機能です。
ワークスペースを利用すると作業領域の切り分けが可能となり、以下画像のようなイメージで操作を進められます。
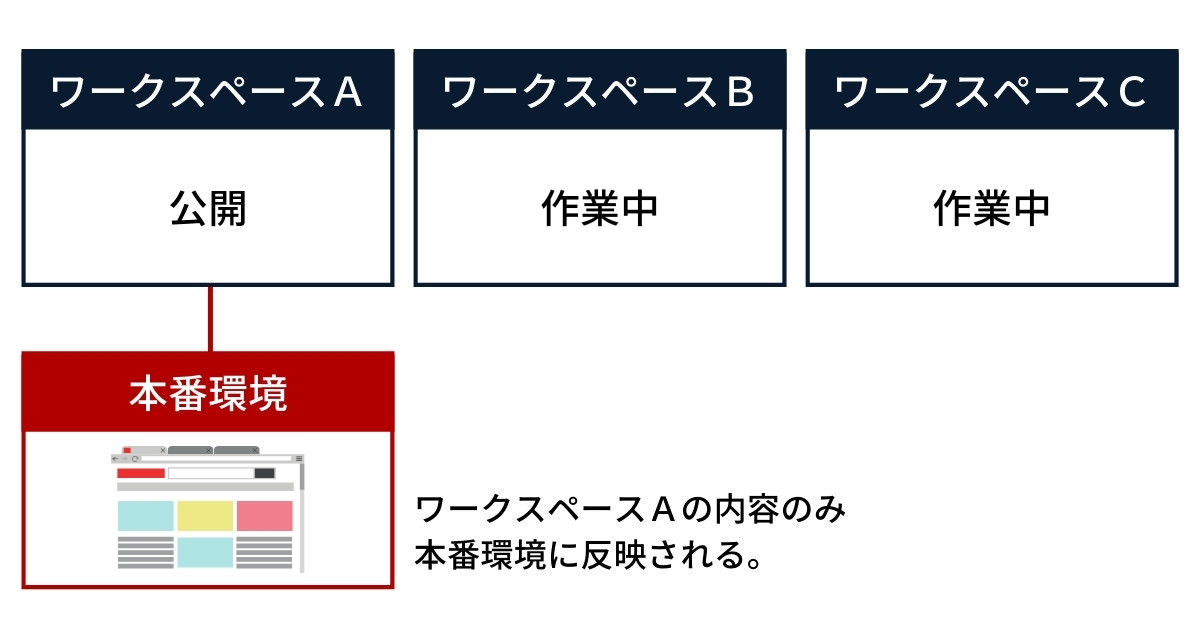
GTMを無償利用する場合、1つのコンテナにつきワークスペースは3つまで作成できます。
2-4.タグ
タグは、データ計測のためにページへ埋め込むコードのことです。具体的には、Googleアナリティクスのページビュー計測タグ、Google広告のコンバージョントラッキングタグなどが該当します。
GTMの管理画面のメニューにある「タグ」は、使用するタグの種類を設定する項目です。
参考記事
2-5.トリガー
トリガーは、タグを配信する条件のことです。「特定のリンクがクリックされたとき」や「特定のページが表示されたとき」などのトリガーを設定し、ある条件下においてタグが配信される状態を整えられます。
GTM管理画面のメニューにある「トリガー」は、タグに対応するトリガーを設定して紐付ける項目です。トリガーの条件が満たされたとき、タグが配信されることを「タグが発火する」と言います。
2-6.変数
変数は、状況により変わる可能性がある動的な値です。例えば、GTM上に用意されている組み込み変数のうち「Page URL」は、読み込んでいるページのURLを取得します。
2-7.バージョン
バージョンは、ある時点の設定全般(タグ・トリガー・変数)を保存したものです。GTM上の設定を以前の状態に巻き戻したいとき、バージョンをさかのぼることで過去の設定を呼び起こせます。
なお、新規バージョンの作成はGTMの設定を公開したとき自動的に行われます。
3.GTMとWebサイトを連携させる手順
GTMを活用するには、以下の設定によりGTMとWebサイトを連携させる必要があります。
- アカウント設定
- コンテナ設定
- GTMのコードをサイトに挿入
これらの具体的な手順について解説します。
3-1.GTM公式サイトにアクセス
GTM公式サイトにある「無料で利用する」を選択してアカウント設定を進めます。
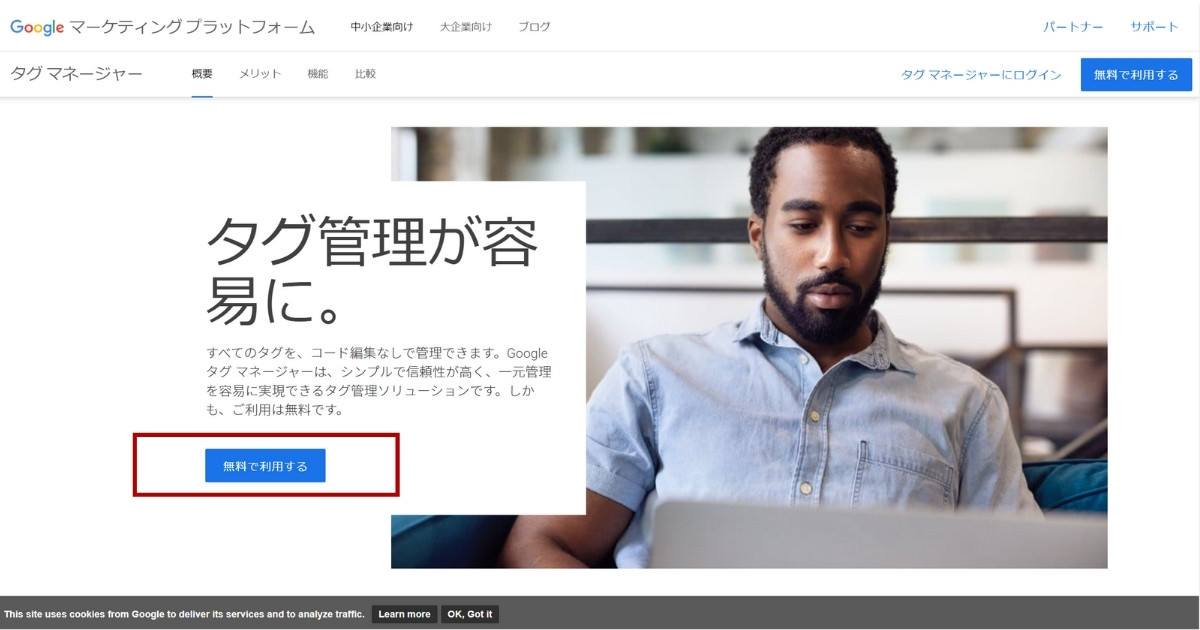
GTMを利用するにあたって、Googleアカウントへログインする必要があります。事前にGTMと紐付けるGoogleアカウントを用意しておいてください。
3-2.アカウントの設定
GTM導入は、以下のアカウント作成画面から始めます。
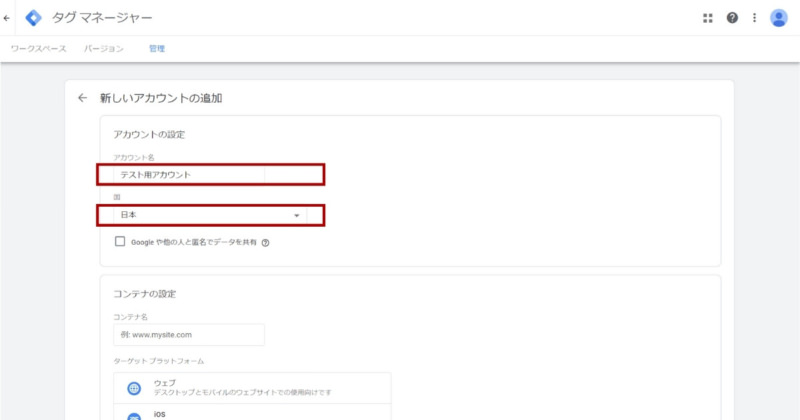
アカウント名には社名やチーム名を記入し、国は「日本」を選びます。アカウント名は後から変更可能なので、管理者にとって分かりやすいものを優先させると良いでしょう。
各項目を入力し、下にスクロールするとコンテナの設定項目があらわれます。
3-3.コンテナの設定
今回はGTMをWebサイトと連携させるケースを想定しているため、コンテナ名にはWebサイトのドメインを入力し、ターゲットプラットフォームは「ウェブ」を選択します。
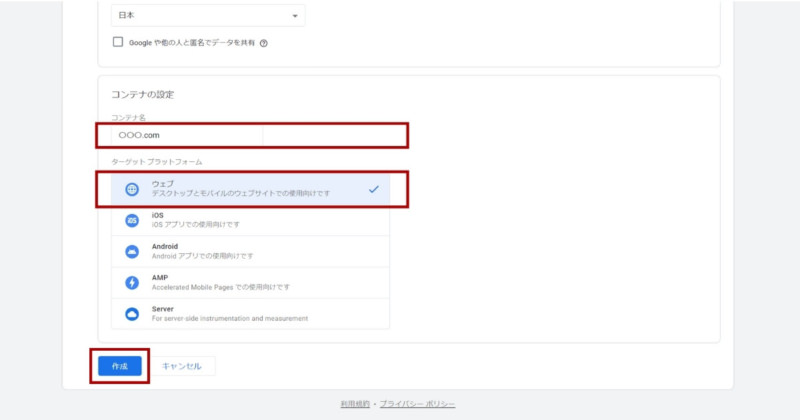
アカウント名と同じく、コンテナ名は後から変更可能です。ここではドメインを入力しましたが、記述内容は自由ですので、名称設定は管理のしやすさを優先してください。
各項目を設定して「作成」をクリックすると、GTMの利用規約(英語)が表示されます。内容を確認し、問題がなければ「はい」を選択します。
これで、GTMアカウントとコンテナの作成が完了しました。
3-4.発行されたコードをWebサイトに挿入
利用規約に同意した後、GTMを対象サイトに適用させるために必要となる2つのコードが発行されます。
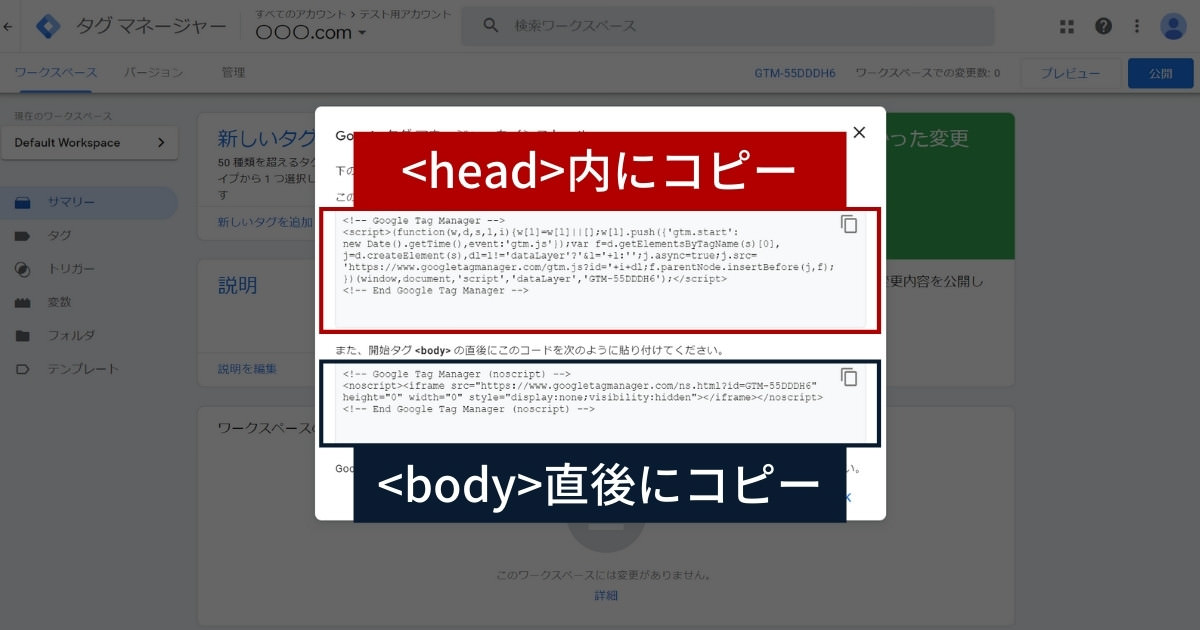
各コードをWebサイトへ埋め込めば、GTMを利用する準備が整います。
コードを挿入する場所には「タグ内のできる限り上」や「開始タグの直後」といった指定があるので、指定内容を確認して適切な場所にコードを配置してください。
初回時に表示されるコードは、以下画像の赤枠部分にある「GTM」から始まるコンテナIDをクリックすると再表示できます。
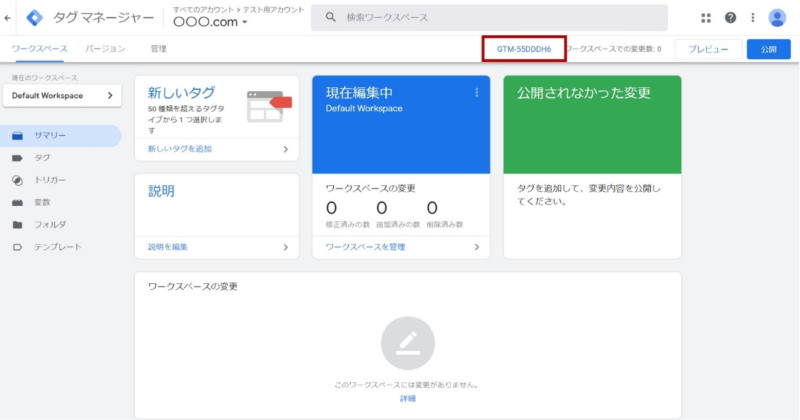
Webサイトの全ページにコードを挿入する方法は複数ありますが、運用環境によって具体的な手順は変わります。例えば、サイト構築で利用される主要CMSの1つ「WordPress」の場合、プラグインにより一括でサイト全体をGTMの対象にできます。
また、GTMの連携機能が標準搭載されたWordPressテーマもあります。まずは、サイトの管理画面から全ページのHTMLにコードを挿入する方法があるか、確認してみてください。
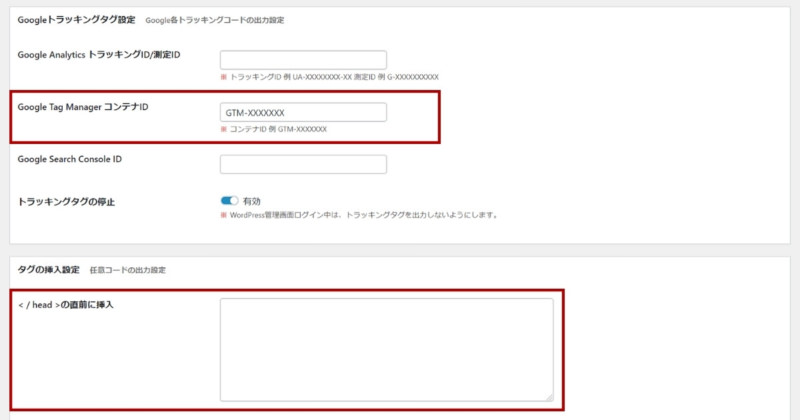
上記のようにGTM導入を想定した項目が用意されている場合は、コンテナIDやコードを入力するだけで全ページをGTMの動作対象にできます。
GTMの動作対象にしたいページにのみコードを挿入する形でも、GTMは問題なく機能します。しかし、動作対象のページが増えるごとにHTMLの編集作業が必要となり、労力の最小化が実現しづらいのでご留意ください。
4.GTM初期設定の一例(ページビュー計測)
GTMの利用準備が整ったあとにタグを設定します。ここでは、サイト分析に利用されるGoogleアナリティクスのうち、もっとも基本的なページビュー計測タグの設置方法を解説します。
4-1.タグタイプを選択してタグを追加
GTMの管理画面から「タグ」を選択し、「新規」をクリックします。
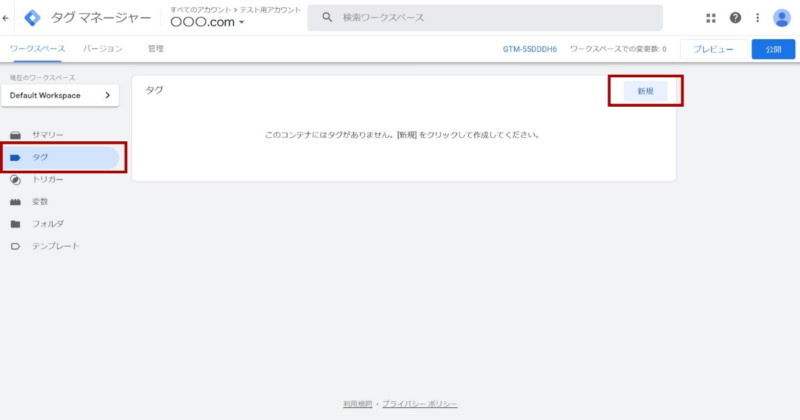
「タグの設定」のパネル右上にあるペンマークをクリックすると、タグタイプの選択画面が表示されます。今回設定するGoogleアナリティクスのページビュー計測では、以下画像の1番目にある「Googleアナリティクス:ユニバーサル アナリティクス」を選択してください。
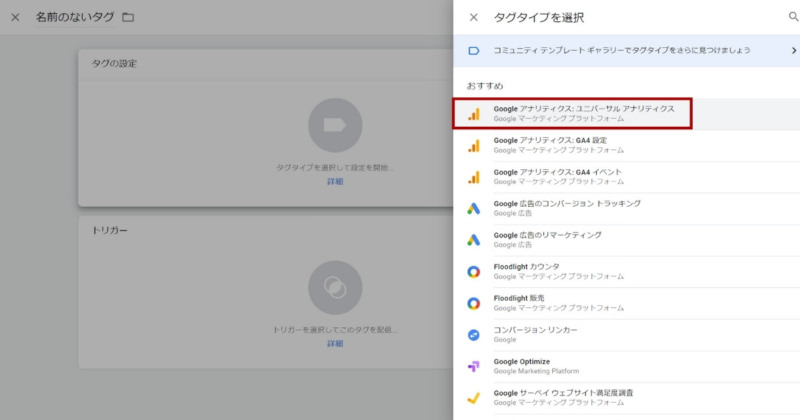
その後、Googleアナリティクス設定の項目を開き「新しい変数」を選びます。
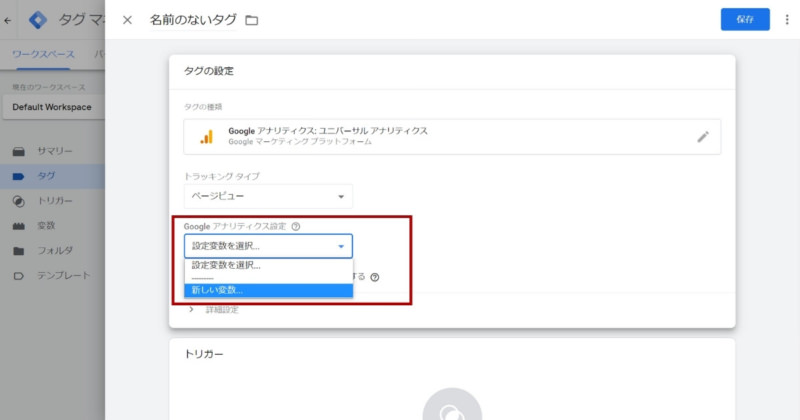
以下画像の赤枠部分に入力するトラッキングID(UAから始まる英数字の羅列)は、Googleアナリティクスにある「管理」からプロパティの欄を参照すると確認できます。
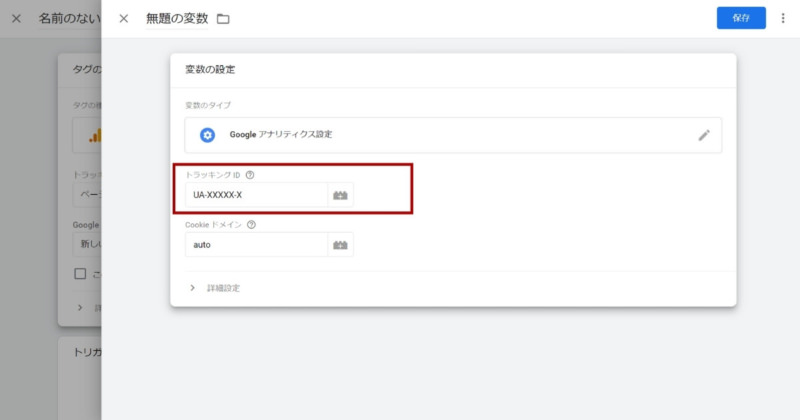
4-2.タグの配信トリガーを追加
どのような条件でタグを配信するかを設定するため、次にトリガーを追加します。タグの追加時と同様に、管理画面にある「トリガー」のメニューをクリックし、パネル右上に表示されるペンマークをクリックすると、以下の画面が表示されます。
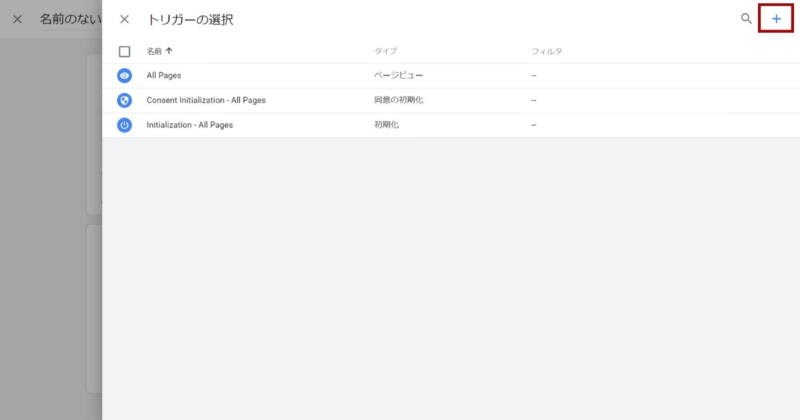
右上にある+ボタンを押して「トリガーの設定」を開き、再度ペンマークをクリックするとトリガーを新規作成できます。
今回の設定では、複数あるトリガータイプのうち「ページビュー」を選択。この際、トリガーの発生場所を「すべてのページビュー」にするとサイト全体が計測対象になり、「一部のページビュー」にすると指定したページのみ計測対象にできます。
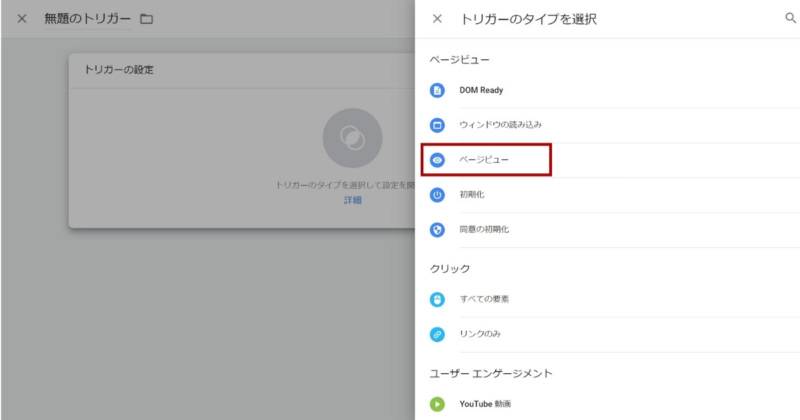
例えば、サイト内にある「download」が含まれるURLのみ、タグ配信の対象にする場合は次のように設定します。
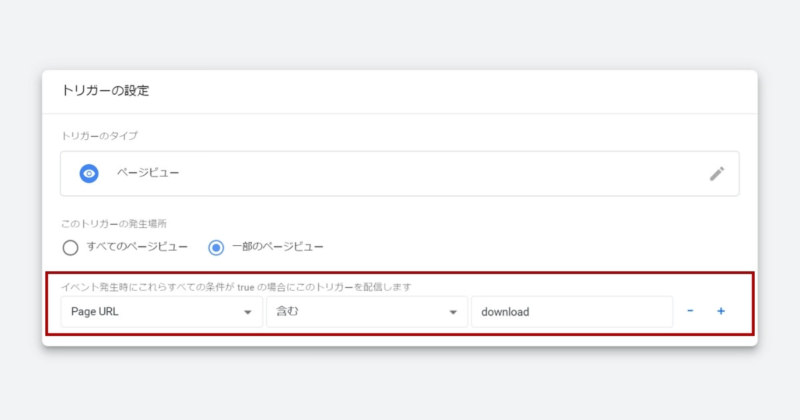
この設定により、URLに「download」が含まれるページにのみタグが配信されます。設定後、トリガー名を付与して保存すればトリガーの設定は完了です。
4-3.プレビュー機能による動作確認
プレビュー機能は、設定内容が正常に動作するかを確認する機能です。管理画面の右上にある「プレビュー」を選択し、画像の赤枠部分にURLを入力して「Connect」をクリックするとプレビューが開始されます。
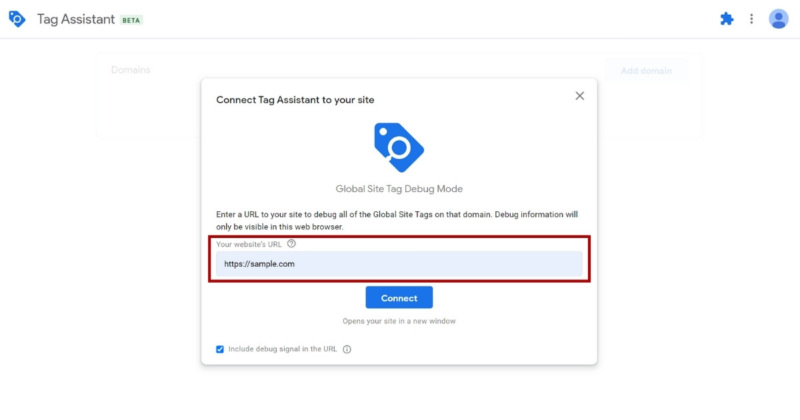
接続完了後、先ほどURLを入力したTag Assistantのページが更新され、指定ページにおけるタグ配信状況が表示されます。正しく設定できていれば、ここまでに設定したタグが「Tags Fired」の欄に表示されるはずです。
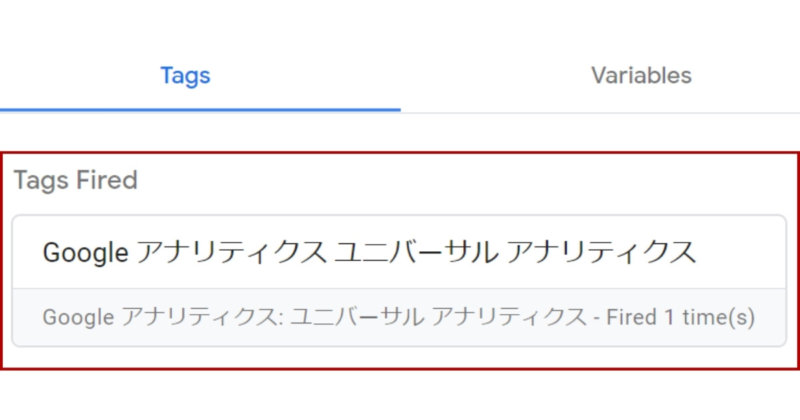
一方、タグ配信の対象外となるページをプレビューしたり、トリガー設定が誤っているなどの理由で配信されなかったタグは「Tags Not Fired」に一覧表示されます。また、Tags Not Firedに表示されているタグをクリックすることで、どのような条件を満たしていないためにタグが機能していないのかを確認できます。
サイトをまたいだ効果測定など、構成が複雑化するほど設定ミスは起こりがちです。想定通りにタグが動作しない場合は、タグの詳細画面からバツ印の付いた項目を参照し、原因を探ると良いでしょう。
4-4.公開とバージョン更新
プレビューでタグが正常に動作していることが確認できたら、プレビューボタンの右側にある「公開」をクリックします。
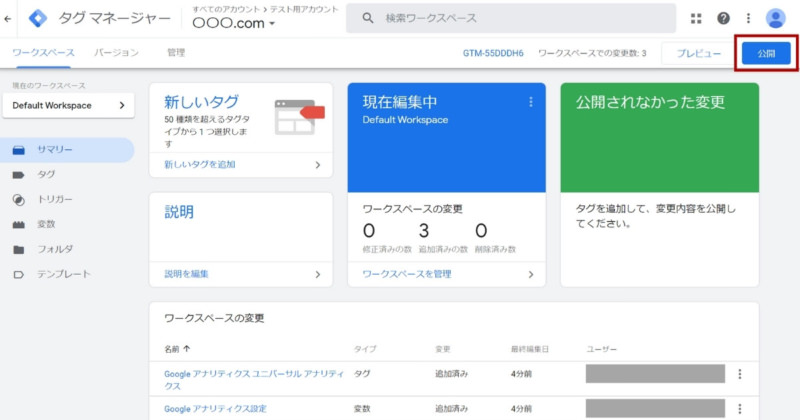
再度、右上に表示される「公開」ボタンを押すと、ここまでに設定した内容が正式に反映されます。
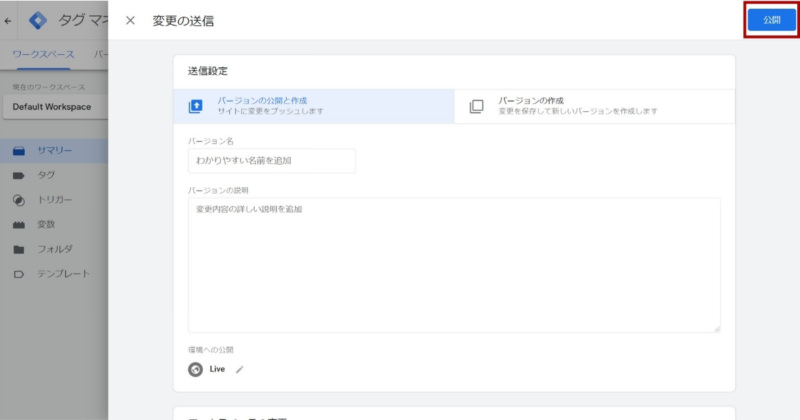
公開前に記入欄が表示される「バージョン名」と「バージョンの説明」は空欄でも問題ありません。しかし、後から設定を巻き戻す可能性を考慮して、重大な変更を加えた場合には各項目に概要を書いておくことをおすすめします。
管理画面のサマリーを開いて「公開中のバージョン」にある公開日が更新されていれば、公開処理は成功です。また、バージョンの更新はこのタイミングで自動的に行われます。
5.GTM導入時に確認すべきポイント
GTM導入時には「HTMLに挿入したタグの削除漏れ」や「タグ配信の指定先の誤り」が生じやすく、これらを放置すると収集するデータが不正確な数値になってしまいます。
実状とは異なるデータに基づいた判断は金銭的損失や機会損失を招くため、注意が必要です。
5-1.HTMLに挿入したタグの削除漏れ
もともとHTMLに挿入していたタグをGTMの管理に移行するとき、HTML側のタグを消し忘れると計測が重複してしまいます。結果として、ページビューやコンバージョン数の計測値が狂い、タグが重複している期間はサイト分析に必要なデータが正確に取れません。
これらの見落としによって収集されてしまったデータは、誤った判断の要因となり、実施すべきではない予算の投下や削減を起こす原因になり得ます。タグの削除を忘れないよう、リマインドツールを利用するなどの工夫をしましょう。
5-2.タグ配信の指定先の誤り
指定しようとしたページ以外をタグの配信先にしたために、誤ったページのデータを測定してしまうケースがあります。また、似たようなミスに、測定対象ページのURLが変更され、URL指定のトリガーが機能しなくなることもあります。
このほか、「https」と入力したつもりが「http」になっていたなど、ミスの可能性はあらゆる箇所に潜んでいます。収集したデータに異常が見られるときは、設定手順をさかのぼって1項目ずつ、丁寧に確認してみてください。
それでも解消されなかった場合には、一からタグ・トリガーを設定しなおすのが確実。
まとめ
専門用語が並ぶ管理画面を見ると、GTMを利用するハードルは高いように思えます。しかし、簡単に覚えられる範囲で活用するだけでも、タグ管理の効率化を実感できるはずです。
また、普段からGTMを操作しておくことで、発展的な活用ノウハウの解説を読んだときの理解が深まります。将来的にGTMの活用範囲を広げられるように、今回解説したような比較的シンプルな活用から始めてみてはいかがでしょうか。
リスティング広告を世界標準のAIで改善させる
マーケティング活動で重要なリスティング広告。現状実績を改善し、さらに成果を伸ばすことに苦戦しているマーケティング担当者は多いです。弊社ではリスティングAIを活用した、まったく新しいご提案が可能です。
- リスティング広告のコンバージョン数を確実に改善させたい
- 人の手で実績を改善し続けるのが困難
- リスティング広告のプロフェッショナルに課題解決の相談をしたい
こちらから

アドフレックス編集部
アドフレックス・コミュニケーションズ公式アカウントです。
アドフレックス・コミュニケーションズ公式アカウントです。