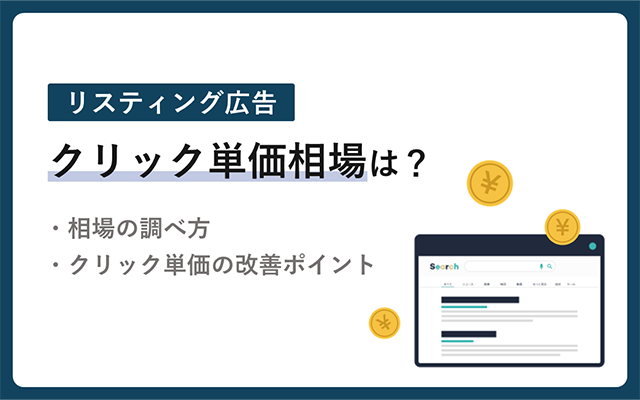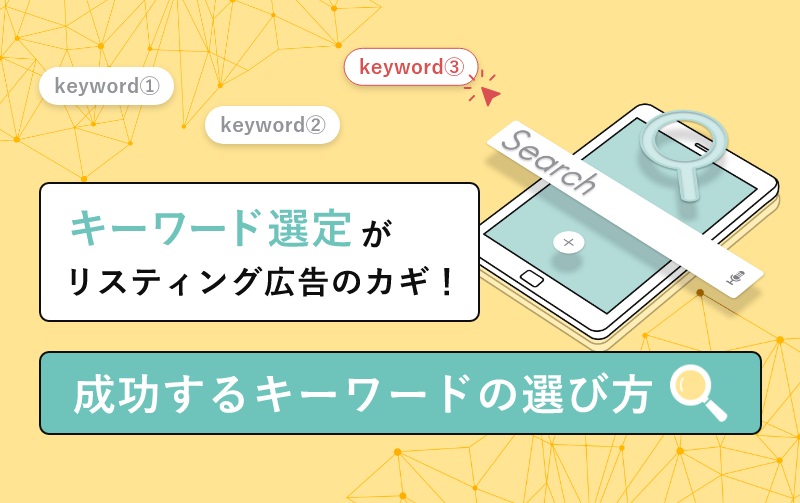【2022年】Google 広告の管理画面の見方!キャプチャ付きでアカウント開設から解説

「オフライン集客からWeb集客への転換を検討している」
「まずはGoogle 広告を利用した集客施策を導入したい」
このように、働き方改革の導入やインターネットを中心とした消費者購買行動の変化により、Web集客を検討している企業も多いのではないでしょうか。
なかでもWeb広告、特に世界最大規模の検索エンジンを有するGoogle 広告を活用した集客施策を検討されている方も多いと思います。
しかし、実際に導入してみるとWeb広告運用に特化した人材が社内におらず、Google 広告の管理画面の見方や使い方でお困りの担当者も多いようです。
そこで本記事では、Google 広告に特化した管理画面の見方や使い方を、これから広告出稿に携わる初心者向けに、分かりやすくご紹介します。
キャプチャ付きで解説するので、ぜひ実際の画面と比較しながら、お読みいただけると幸いです。
WEBマーケティング担当が、必ず理解すべきこと
リスティング広告の運用を代理店に任せているマーケ担当から、「代理店から提案されたCPA改善施策が適切なのか判断できない」「キーワード選定が正しいのか分からない」という相談をいただく機会が多々あります。代理店を利用する場合も、「CPA」「キーワード選定」の基礎知識を理解していることは重要です。10年以上の業界経験から得られた知見を資料にまとめましたので、是非ご覧ください。<<3つの資料をご紹介>>
- リスティング広告運用ガイドブック 成果を出すための基礎知識
- リスティング広告を成功させるための、正しいキーワードの選び方
- 【CVR・CPC編】CPAを改善する10選
こちらから
目次
1.Google 広告とは
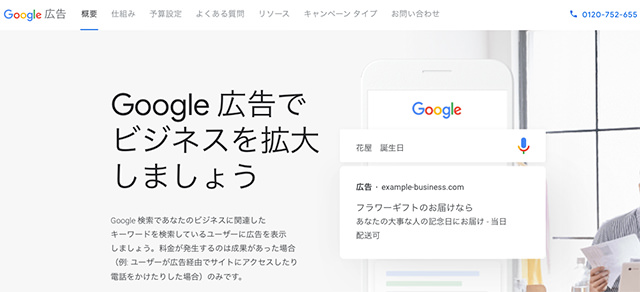
出典:Google 広告
Google 広告(旧Google Adwords)とは:
世界最大規模の検索エンジンを有するGoogleが提供するWeb広告サービス。広告主は、Googleの検索結果やGoogleが連携する広告ネットワーク上に広告を出稿、掲載することができる。
一口にGoogle 広告と言っても大きく分けて6種類が用意されており、自社の想定するターゲットや力を入れたいWebマーケティング手法によって、最適なプロダクトを選択する必要があります。
簡単に各種類の特徴をまとめましたので、自社のターゲット層と照らし合わせながら参考にしてください。
| 種類 | 特徴 |
|---|---|
| Google リスティング広告 | ・ユーザーの検索キーワードと連動し検索エンジンの検索結果上部や下部に表示される ・ニーズが顕在化した購買意欲が高いターゲット層にアプローチ可能 |
| Google ディスプレイ広告 | ・Googleが提携するGmailやYouTubeなどに画像や動画付きの広告を出稿できる ・動画や画像で訴求力があり、幅広いターゲットにアプローチ可能 ・ニーズが顕在化していない潜在ターゲットにも有効 |
| Google 動画広告 | ・YouTube上に動画広告を出稿できる ・映像や音声で訴求できるため、幅広いターゲットにアプローチ可能 ・ディスプレイ広告同様にニーズが顕在化していない層へのブランディングにも最適 |
| Google ショッピング広告 | ・検索結果画面のショッピング枠に商品画像や価格付きで広告が表示される ・リスティング広告同様に検索キーワードと連動するため、ニーズが顕在化したユーザーに有効 ・上記に加えて、商品販売を主軸にする事業会社にも向いている |
| モバイルアプリインストール | ・Google PlayやApple Storeのアプリページへユーザーを誘導する広告 ・検索結果やGoogle ディスプレイネットワーク、YouTubeなどに配信される ・アプリインストールを目的としたコンバージョンに最適 |
| ローカル検索広告 | ・検索キーワードと連動し、ユーザーとより近い店舗の情報を表示する広告 ・実店舗を保有しており来店数を確保したい場合や電話問い合わせの増加に最適 |
このように、Google 広告には想定するターゲット層や広告を掲載する配信場所の異なる、さまざまな種類が存在します。
実際に導入する際には、「何を目的に」「どのような効果を期待するのか」を明確にしたうえで、Google 広告を検討してみてください。
Google 広告の種類ごとの詳しい特徴や概要については、以下の記事も参考になります。
参考記事
参考記事
2.Google 広告の課金方式
Google 広告は6種類が用意されていますが、課金方式もさまざまです。
ここでは、Google 広告で設定されている課金方式について、簡単に説明します。
| Google 広告の課金方式 | 特徴 | 費用相場 |
|---|---|---|
| クリック課金型(CPC) | ・ユーザーが広告をクリックして初めて広告料が発生します ・ユーザーが広告を閲覧しても、クリックしない限り料金は発生しません |
50〜100円程度/クリック |
| インプレッション課金型(CPM) | ・広告がユーザーに表示された回数によって広告料が決まります ・基本的には、広告表示1,000回あたりで課金されます |
10〜500円程度/1,000imp |
| コンバージョン課金型 | ・1件のコンバージョンに対して、任意の金額を設定できる料金形態です ・広告をクリックしても、コンバージョンが発生しない限り広告費はかかりません |
CPAの1.5倍程度 |
広告ごとに、どの課金方式が導入されているか知りたい方は、以下の記事や「オフィシャルサイト」も参考になります。
参考記事
3.Google 広告の階層構造
Google 広告の種類や課金方式を把握できたところで、実際にアカウントを取得し、各種設定を進めるわけですが、その前にGoogle 広告の構造を理解しておきましょう。
Google 広告には、「3層構造」と呼ばれる3つの階層が用意されています。
| 階層 | 役割 |
|---|---|
| アカウント | ログインメールアドレス、パスワード、お支払い情報を登録する |
| キャンペーン | 広告予算や広告種別、配信スケジュール、配信デバイス、ターゲティングなどを登録する |
| 広告グループ | 広告クリエイティブの作成、入札単価などを登録する |
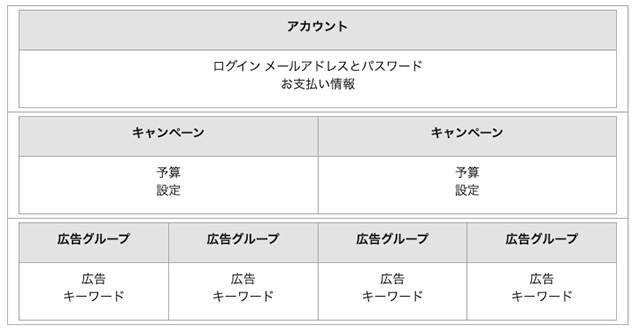
出典:Google 広告の構成について – Google 広告 ヘルプ
広告アカウントは、基本的には1企業1アカウントで作成し、アカウント内に複数のキャンペーンや広告グループが内包されています。
ここでは、ワインのセレクトショップがGoogle のリスティング広告を出稿する想定で解説します。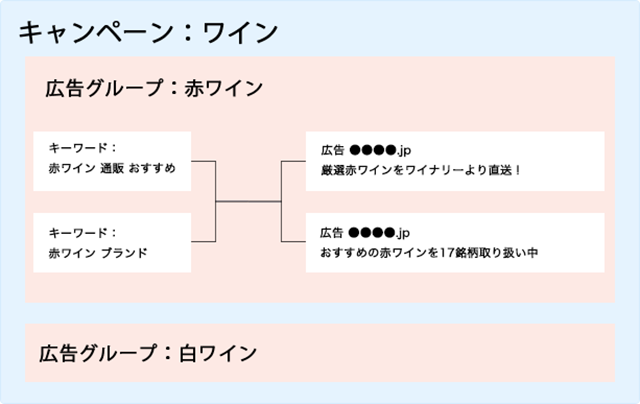
リスティング広告を利用してワインショップへの集客や売り上げアップを図りたいので、キャンペーン名は、仮に「ワイン」としています。
ワインの中には販売したいキーワードや広告文をまとめる広告グループがあり、それぞれ「赤ワイン」「白ワイン」と種別で登録しました。
これにより、赤ワインであれば「赤ワイン 通販 おすすめ」などのキーワードと広告文が紐づき、検索結果に表示されるという仕組みです。
このように3層構造を活用することで、広告予算に応じてキーワードや広告文を適切に管理し、意図したユーザーに意図した広告を表示できるのです。
4.Google 広告の設定方法と管理画面の見方を解説!
Google 広告の階層構造を理解すると、これから行う広告アカウントの開設から、キャンペーン、広告グループの設定までスムーズに進められます。
ここでは、Google 広告の設定方法と管理画面の見方を以下の手順を基にキャプチャ付きで解説します。
- 広告アカウントの開設と支払い情報の設定
- キャンペーンの設定
- 広告グループの設定
- テキスト広告の作成
Google 広告が初めての方にも分かりやすいよう、丁寧に解説しますのでぜひ参考にしてください。
4-1.広告アカウントの開設と支払い情報の設定
まずは広告を出稿するためのアカウントを開設しましょう。すでにアカウントをお持ちの方は、飛ばしていただいて問題ありません。
Google 広告を使用したいGoogle アカウントで「オフィシャルサイト」へアクセスしてください。
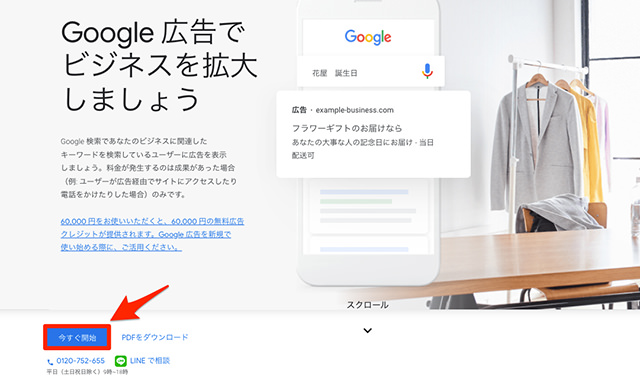
出典:Google 広告
次に、上の画像の赤枠 [今すぐ開始] をクリックします。
開始をクリックするとGoogle アカウントでのログインが求められるので、メールアドレスやパスワードを入力してください。
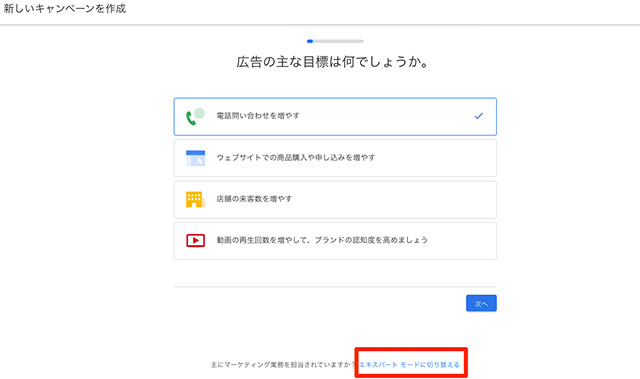
次に [エキスパートモードに切り替える] をクリックします。
エキストパートモードに切り替えることで、Google 広告のすべての機能を利用できるようになります。
余談ですが、エキスパートモードではなくスマートモードは簡易版です。簡易版は広告主の利便性が考慮されていますが、その分キーワードや入札などの細かな設定ができませんのでご注意ください。
確認方法としては、Google 広告アカウントの画面右上にある「スパナアイコン」が「設定」と表示されている場合は、スマートモードを使用しています。
「設定」ではなく「ツールと設定」または「ツール」と表示されている場合は、エキスパートモードになっています。
詳しくは、Google 広告ヘルプ内の「スマートモードとエキスパートモードについて」をご確認ください。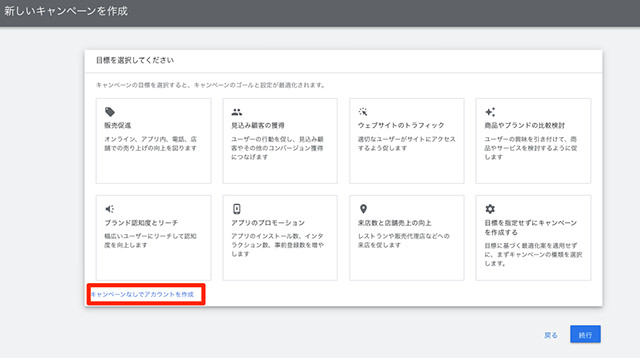
エキスパートモードへの切り替えが完了すると、「新しいキャンペーンを作成」と書かれた画面が表示されますが [キャンペーンなしでアカウントを作成] をクリックします。
アカウントの設定を完了してから、順次キャンペーンを作成していきましょう。
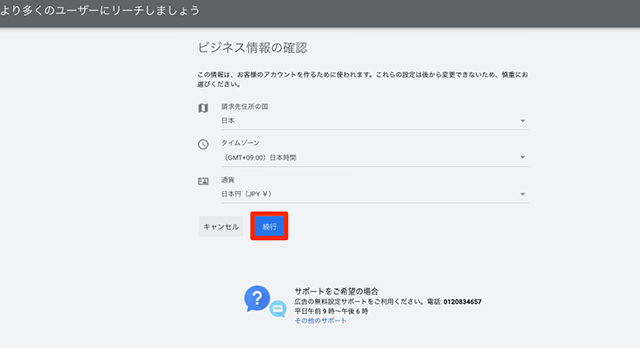
次に「ビジネス情報の確認」画面が表示されます。請求先の国など必要情報を確認し、 [続行] ボタンをクリックします。
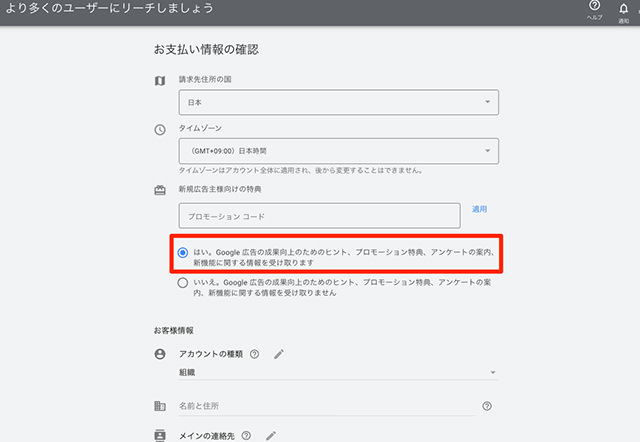
続行ボタンをクリックすると「お支払い情報の確認」画面が表示されます。
このうち、上の画像赤枠部分のラジオボタンを [はい] にしてください。
[はい] を選択することで、Google 広告に追加される新機能に関する情報や広告効果を高めるための設定情報などが届くようになります。
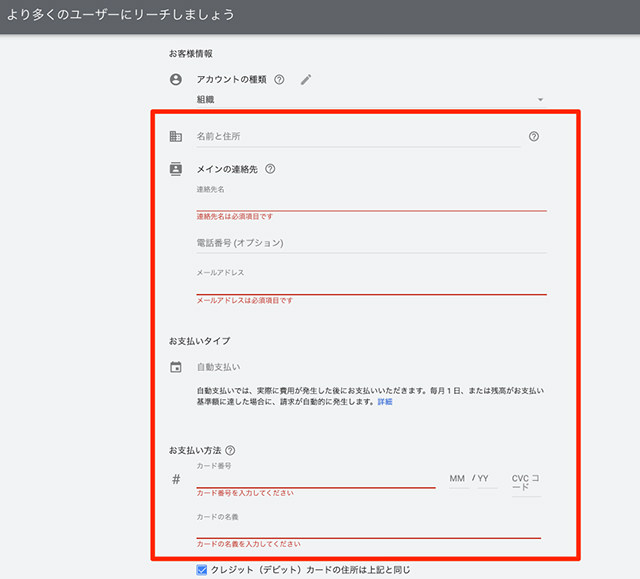
同じページの下部にスクロールすると、上の画像が表示されます。まずは「名前と住所」を入力します。
なお、上の画像では「アカウントの種類」が「組織」になっていますが、個人でGoogle 広告を運用する場合は「個人」へ変更してください。
「お支払い方法」には、クレジットカード情報を入力します。使用できるクレジットカードは、American Express、VISA、Mastercard、JCBです。
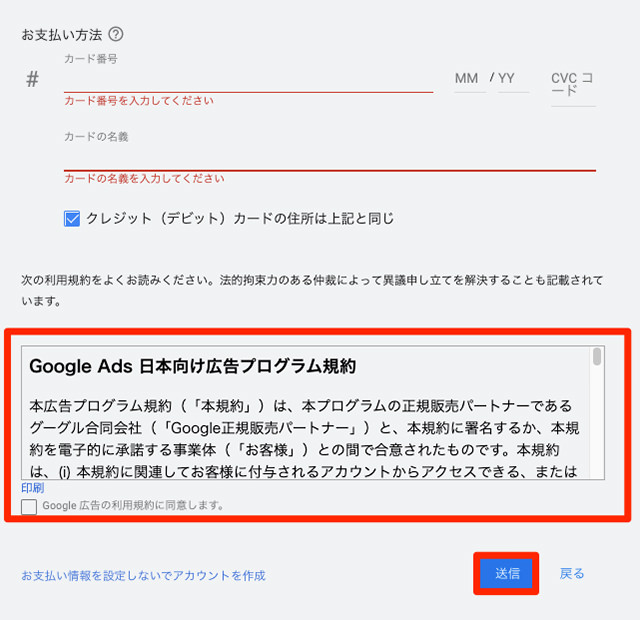
カード情報を入力後、下部へスクロールすると、Google 広告の利用規約が表示されますので、ご確認のうえ [Google 広告の利用規約に同意します] を選択し、 [送信] をクリックしてください。
ここまでの流れで、Google 広告アカウントの開設が完了しました。
4-2.キャンペーンの設定
無事にGoogle 広告アカウントが開設できましたので、広告運用の基盤であるキャンペーンを設定しましょう。
広告管理画面の使い方や見方をキャプチャで解説しますので、参考にしてください。
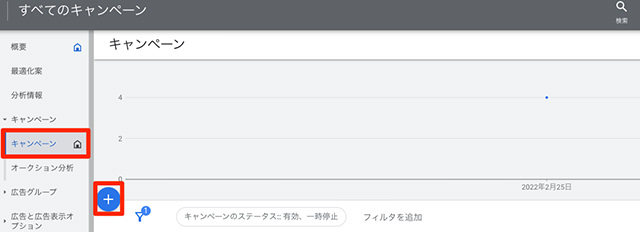
まずはGoogle 広告管理画面から「キャンペーン」を選択し、 [+] をクリックします
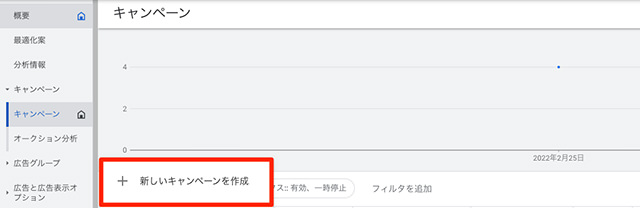
次に、 [新しいキャンペーンを作成] をクリックしてください。
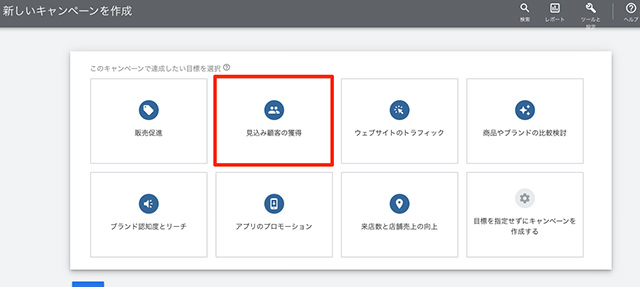
すると、上の画像のようにキャンペーン作成画面が表示されますので、自社の目的に応じた目標を選択します。
今回は、仮にコンバージョンの獲得を目指して広告を出稿したいため「見込み顧客の獲得」を選びました。
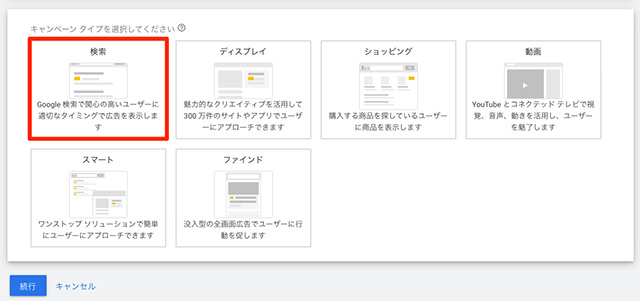
目標を選択すると「キャンペーンタイプ」の選択画面が表示されますので、出稿したい広告種別を決定しましょう。
今回は、仮にリスティング広告を出稿したいため、「検索キャンペーン」を選択します。
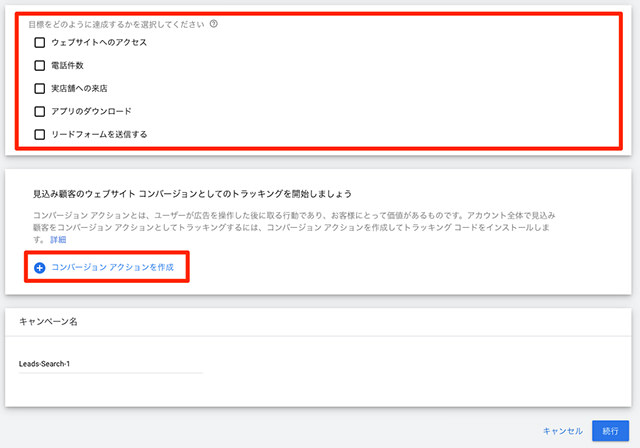
次に目標をどのように達成したいか項目が現れますので、任意の項目にチェックを入れてください。
そのうえで [コンバージョン アクションを作成] をクリックします。
コンバージョン アクションは、ユーザーが広告をクリックした後に取るコンバージョンを測定するための設定です。
Google 広告のアカウントを開設したメールアドレス宛てに設定情報が届きますので、コンバージョンを測定したい場合は後ほど設定してください。
メールに沿ってコンバージョン測定の設定が完了したら、元の画面に戻ってキャンペーン名を入力し、 [続行] をクリックします。
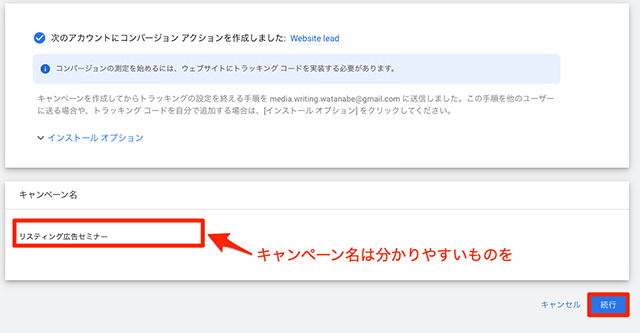
キャンペーン名は自社で管理しやすいもの、例えば商品やサービス内容などを設定すると良いでしょう。
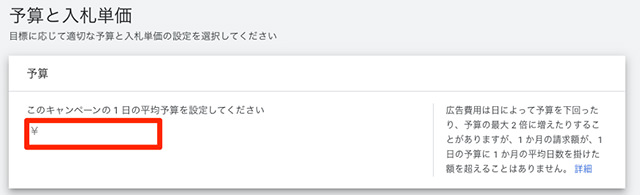
次に「1日の予算」を設定しましょう。日によっては、1日あたりの予算を超えてしまう場合もありますが、1ヵ月で見れば広告予算内で調整されます。
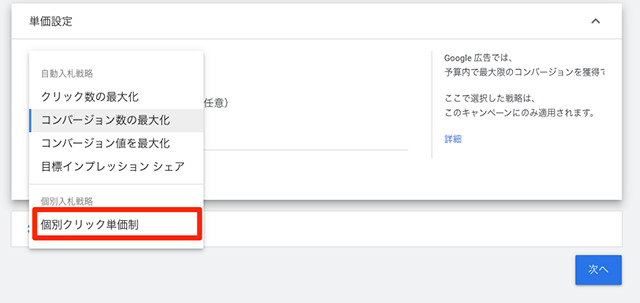
入札単価は、広告露出をコントロールするうえで非常に重要ですが、どうしても設定方法がわからないという場合は、 [コンバージョン数の最大化] または [クリック数の最大化] で問題ありません。
コンバージョン数の最大化やクリック数の最大化は自動入札戦略ですので、自動で入札単価を調整してくれるため、初心者には便利です。
なお、広告主が単価を決めたい場合には、「単価設定」という項目から「個別クリック単価制」を選択します。
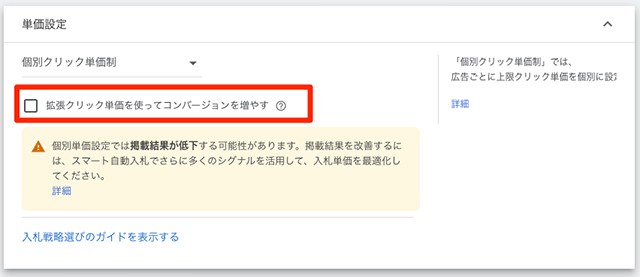
個別クリック単価制を選択後、1クリックあたりに支払える単価の上限で広告を出稿したいため、 [拡張クリック単価を使ってコンバージョンを増やす] のチェックを外してください。
その後、 [次へ] をクリックします。
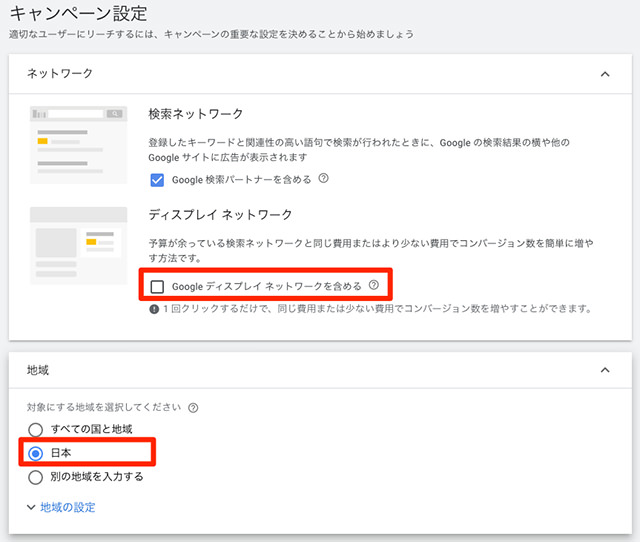
続いて、画面が「キャンペーン設定」に切り替わります。
今回はリスティング広告として出稿しますので、 [Google ディスプレイネットワークを含める] のチェックを外してください。
また、広告を配信する地域の指定では、国内が対象であれば「日本」を選択します。
ただし、日本国内においても地域をピンポイントに指定したい場合は「別の地域を入力する」にチェックを入れ、特定の地域名を入力してください。
これでキャンペーンの設定は完了しました。
参考記事
4-3.広告グループの設定
広告グループの設定は、主に以下の内容を設定します。
- 広告グループ名
- 入札単価(個別クリック単価制を選択した場合のみ)
- キーワード
- 広告
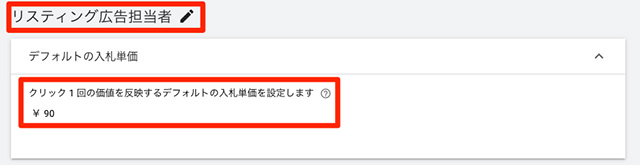
まず広告グループ名を決定します。グループ名の付け方ですが、自社が広告を届けたいターゲット層を意識して、分かりやすい名前を入力すると良いでしょう。
今回は「リスティング広告セミナー」というキャンペーンに対して、想定ターゲットである「リスティング広告担当者」を入力しました。
事業内容によっては、商品名やサービス名でも良いかと思います。
また、「デフォルトの入札単価」ですが、入札単価の設定で個別クリック単価制を選択した場合にのみ表示されます。
自動入札戦略を選択した場合には表示されませんので、ご注意ください。
個別に入札単価を設定するには、「デフォルトの入札単価」に1クリックで支払っても良い上限単価を入力しましょう。
リスティング広告を積極的に出稿したいなら100円以上を、入力に迷っているなら10〜50円で設定しておき、後から変更しても問題ありません。
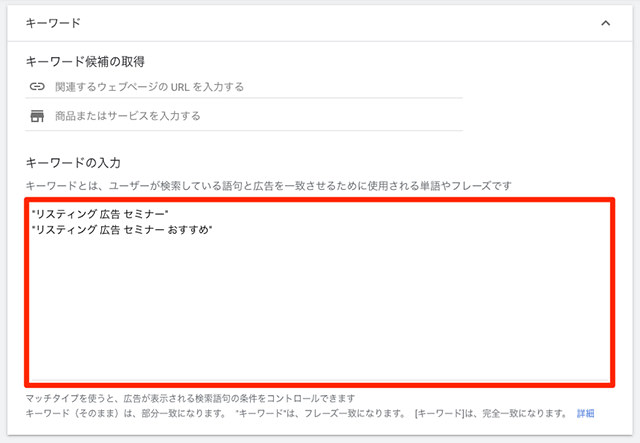
次に、キーワードの設定です。
キーワードに関しては、できる限りコンバージョンにつながりやすい検索キーワードをキーワードプランナーなどのツールを用いて選定します。
参考記事
ただし、初めてリスティング広告を出稿する際、どのキーワードで出稿すれば良いのか分からない場合は、商品名やサービスを軸に検討すると良いでしょう。
このようなキーワードならユーザーの検索ニーズと紐づきやすく、広告出稿しやすい特徴があります。
今回で言えば「リスティング 広告 セミナー」などが該当しますね。
なお、キーワードを入力する際は語句と語句の間に「半角スペース」を挿入してください。
登録するキーワード数ですが、月の広告予算が10〜20万円など小額であれば、1〜5個が目安です。
予算が少ないのに不要なキーワードを追加しすぎてしまうと、無駄な広告費が発生してしまいます。
また、広告費を抑えるという点で言えば「マッチタイプ」の最適化も重要です。
マッチタイプとは:
リスティング広告における、登録したキーワードに対する検索キーワードの一致範囲を決める設定のこと。
初めて広告を出稿する場合には、「登録キーワードを含む」検索キーワードにヒットする「フレーズ一致」がおすすめです。
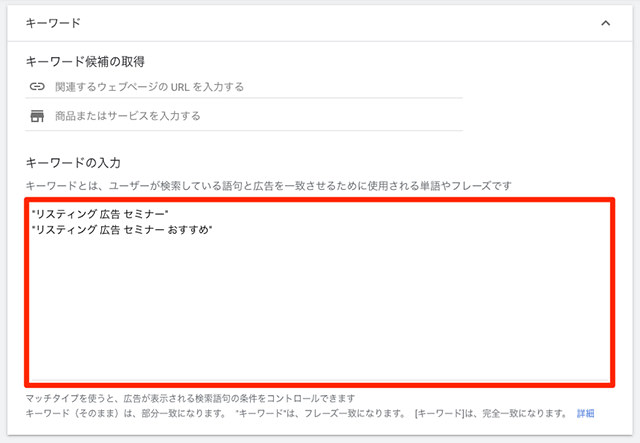
フレーズ一致を指定する際は、上の画像赤枠のように登録キーワードを「ダブルクォーテーション」で囲います。
マッチタイプには、そのほかにも「完全一致」や「部分一致」などがあるため、どの条件で検索キーワードを絞り込むのか、理解を深める必要があります。
| マッチタイプ | 使用する記号 | 表記例 |
|---|---|---|
| 部分一致 | なし | リスティング広告 |
| フレーズ一致 | “”(二重引用符) | “リスティング広告” |
| 完全一致 | [](角括弧) | [リスティング広告] |
リスティング広告におけるマッチタイプやキーワード選定のポイントを詳しく知りたい方は、以下の記事を参考にしてください。
参考記事
参考記事
4-4.テキスト広告の作成
最後に、Googleのリスティング広告を出稿するための「テキスト広告」を作成します。
ここまで本記事の内容に沿って広告管理画面を操作していただければ、広告グループ設定画面を下へスクロールすると「広告」と表示されているはずです。
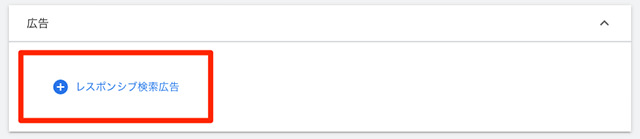
上の画像赤枠の [レスポンシブ検索広告] をクリックしてください。
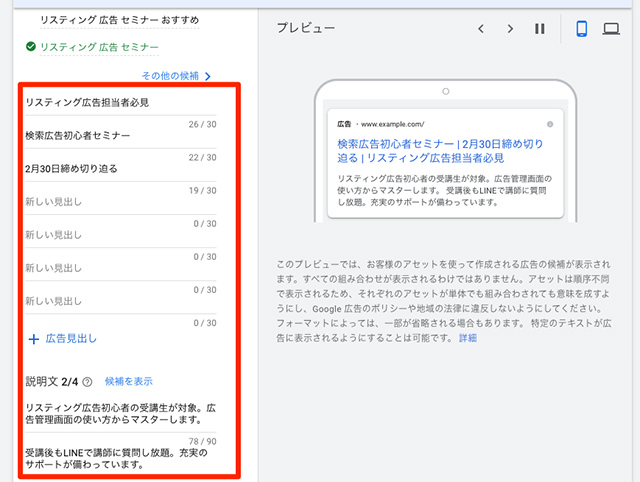
すると、上の画像のような広告テキストの入力画面が表示されます。
最低限、以下の項目を設定しましょう。
- 最終ページURL:広告をクリックした先のランディングページのこと
- 広告見出し:テキスト広告の見出しです。最大3つまで指定可能
- 説明文:テキスト広告の説明文です。最大2つまで指定可能
広告見出し3と説明文2の入力は必須ではありませんが、広告を届けたいターゲット層により強く自社商品やサービスの魅力を伝えるためにも設定しておくと良いです。
この中でも特に見出し1は、ターゲット層に強くアプローチできるため重要度が高く、訴求したい商品やサービス名を入力するのがポイント。
広告テキストの画面右側にはプレビューも表示されるため、確認をしながら魅力的なクリエイティブを作成してみてください。
広告テキストの作成が完了しましたら、画面右下部にある [次へ] をクリックします。
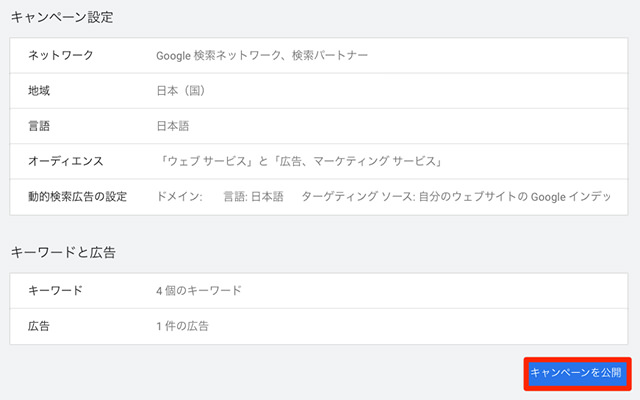
すべての項目を問題なく入力できたら、画面右下 [キャンペーンを公開] をクリックしましょう。
「キャンペーンを公開」ボタンが出現しない場合には、画面上に「問題の修正」に関するアラートが表示されますので、案内に従って問題を解決してください。
無事、キャンペーンが公開になると、自動的にテキスト広告の審査に移行します。
審査後、問題がなければ検索結果に広告が表示される仕組みです。
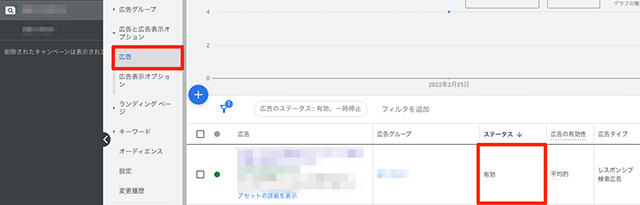
審査結果を確認するには、Google 広告管理画面から該当のキャンペーンを選択し、 [広告と広告表示オプション] > [広告] をクリック、ステータスを確かめてみてください。
まだ審査中であれば、ステータスに「審査中」と表示されます。無事に審査を通過していれば「承認済み」などと表記されています。
参考記事
参考記事
5.まとめ
本記事では、これからGoogle 広告の出稿を検討中に方に向けて、Google 広告に特化した管理画面の見方や使い方を、キャプチャ付きでご紹介しました。
初めての出稿だと、広告アカウント開設からキャンペーン、広告グループの作成に戸惑うかもしれませんが、本記事に沿って進めていただければ、広告出稿まで対応できるようになります。
もちろん、基礎の「キ」ではありますが、Google 広告の導入を検討されている場合には、ぜひ参考にしてください。
なお、Google 広告に関してお困りの課題がございましたら、以下も参考になります。
【Google 広告の課題解決ならこちら】
参考記事
参考記事
参考記事
参考記事
参考記事
参考記事
参考記事
WEBマーケティング担当が、必ず理解すべきこと
リスティング広告の運用を代理店に任せているマーケ担当から、「代理店から提案されたCPA改善施策が適切なのか判断できない」「キーワード選定が正しいのか分からない」という相談をいただく機会が多々あります。代理店を利用する場合も、「CPA」「キーワード選定」の基礎知識を理解していることは重要です。10年以上の業界経験から得られた知見を資料にまとめましたので、是非ご覧ください。<<3つの資料をご紹介>>
- リスティング広告運用ガイドブック 成果を出すための基礎知識
- リスティング広告を成功させるための、正しいキーワードの選び方
- 【CVR・CPC編】CPAを改善する10選
こちらから

アドフレックス編集部
アドフレックス・コミュニケーションズ公式アカウントです。
アドフレックス・コミュニケーションズ公式アカウントです。