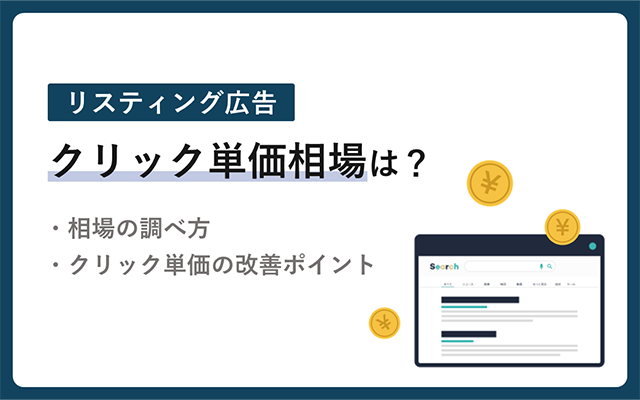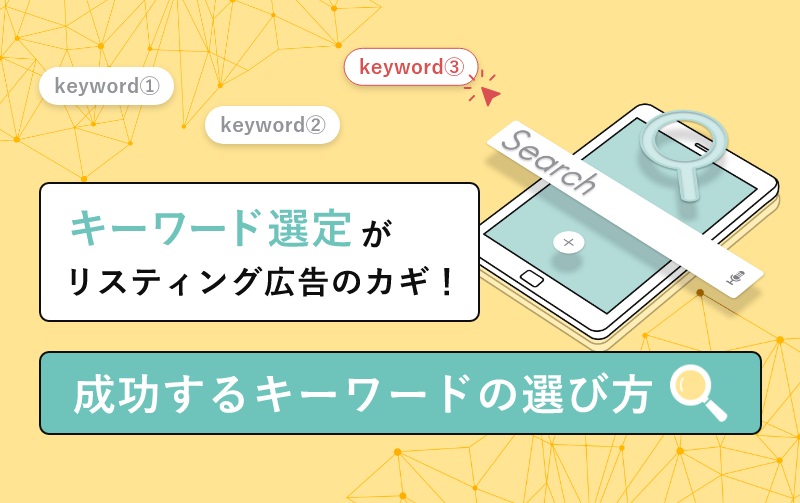【超入門】Google 広告レポートの作り方や自動化ツールを徹底解説

Google 広告のパフォーマンスを高めるためには、広告レポートの分析は欠かせません。しかし、Google 広告は少し複雑なため、レポートの見方や作り方、分析方法が分からないと悩む方は多いです。
そこで本記事では、Google 広告運用入門者に向けて、広告レポートの見方や作り方、分析方法を画像と共に解説します。最後まで読んでいただくことで、Googleレポートを使いこなせるようになります。
リスティング広告を世界標準のAIで改善させる
マーケティング活動で重要なリスティング広告。現状実績を改善し、さらに成果を伸ばすことに苦戦しているマーケティング担当者は多いです。弊社ではリスティングAIを活用した、まったく新しいご提案が可能です。
- リスティング広告のコンバージョン数を確実に改善させたい
- 人の手で実績を改善し続けるのが困難
- リスティング広告のプロフェッショナルに課題解決の相談をしたい
こちらから
目次
1.Google 広告のレポート確認手順

そもそも、Google 広告のレポートの確認方法が分からない方もいるでしょう。以下では、Google 広告のレポート確認手順を解説します。
1-1.Google 広告管理画面にログイン
まずはGoogle 広告にログインし、管理画面へと移動します。
1-2.画面上部にある [レポート] をクリック
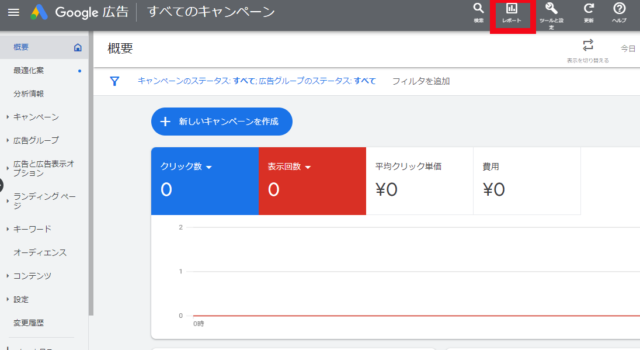
画面右上にある [レポート] をクリック。
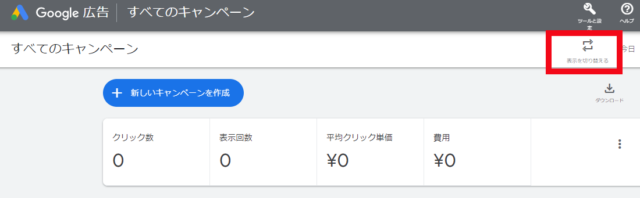
上記画像のように「レポート」が表示されていない場合、 [表示を切り替える] をクリックします。そうすると画面が切り替わり、「レポート」アイコンが表示されます。
1-3. [事前定義レポート] をクリック
レポートをクリックすると、以下のメニューが表示されます。
- 事前定義レポート
- レポート
- ダッシュボード
ここでは、Googleによってあらかじめ用意されている事前定義レポートをクリックします。事前定義レポートを使えば、必要なデータをすぐに確認できるため、入門者におすすめです。
1-4.目的に合ったレポート形式を選択
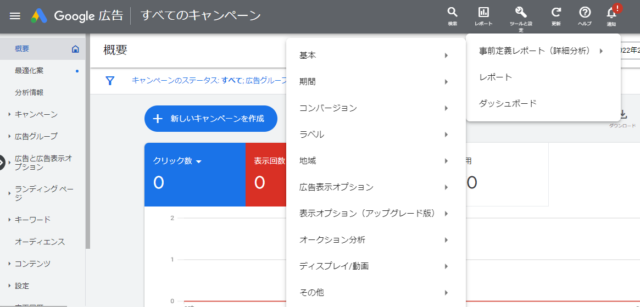
事前定義レポートをクリックすると、 [期間] や [コンバージョン] などさまざまな項目が表示されるので、レポートで可視化したい項目をクリックします。
1-5.レポートをダウンロード
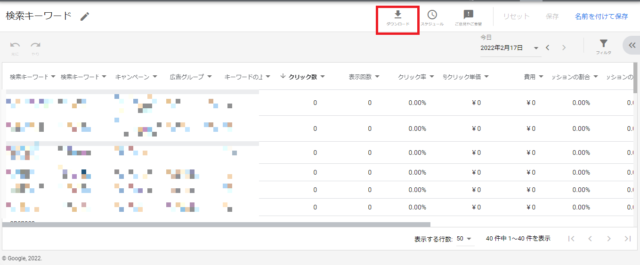
上記画像は、キーワード別の広告パフォーマンスを可視化したレポートです。レポートを提出する際は、下記形式でダウンロードできます。
- .csv
- Excel .csv
- .tsv
- .xml
- .csv.gz
- .xml.gz
- Google スプレッドシート
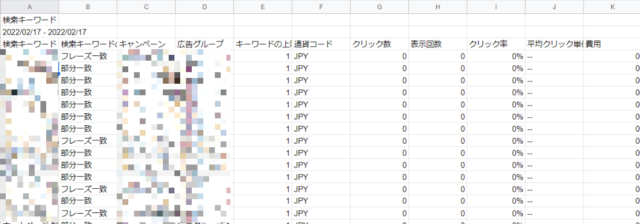
上記画像は、レポートをGoogleスプレッドシートで表示したものです。画像を見ても分かる通り、ダウンロードしたレポートは見にくいです。そのため、提出前にはデータを整える必要があります。広告レポートツールを活用すれば、レポートの共有や整形を自動化できます。
2.Google 広告の主なレポート種類
Google 広告では、さまざまな項目をレポートで確認できます。主なレポート種類は以下の通りです。
- キャンペーン
- 広告グループ
- 広告
- キーワード
- 期間
- コンバージョン
- ラベル
- 地域
- 広告表示オプション
また、必要に応じて分析したい指標の追加や削除ができます。
3.Google 広告レポートの基本操作と作り方
Google 広告のレポート画面は操作が少し複雑です。そこで以下では、レポートを使いこなせるように知っておくべき基本操作を解説します。
3-1.詳細分析を設定
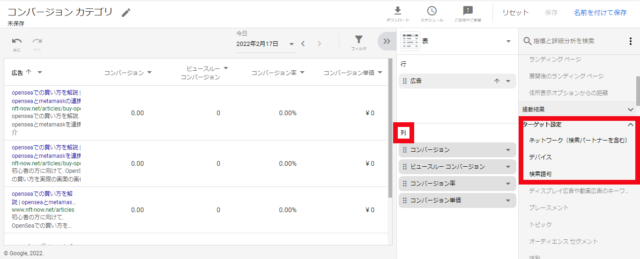
事前定義レポートはカスタマイズできます。たとえば、上記画像は広告ごとのコンバージョンを示したレポートです。
さらに詳しくデバイス別のコンバージョンを確認したい場合、画面右にあるメニューから [ターゲット設定] を開きます。

[デバイス] をクリックしたまま [列] もしくは [行] へ移動させると、デバイス別のコンバージョンが表示されます。必要に応じて、詳細分析を設定しましょう。
3-2.レポートの表示期間を変更する
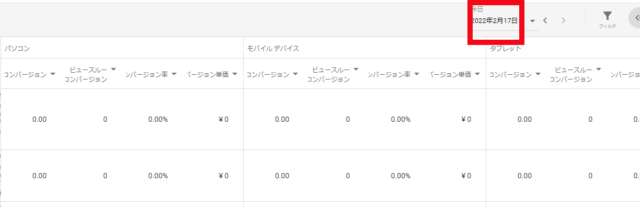
特定の期間の広告パフォーマンスを測定したい場合、画面右にある日付をクリックしましょう。
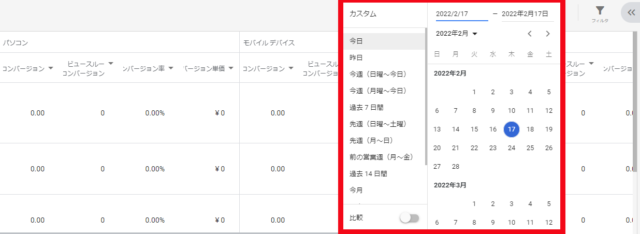
そうすると、昨日や先週、過去7日などの選択肢が表示されるので、分析したい期間を選びます。また、カスタムを選択すれば、特定の期間の広告レポートを表示できます。
3-3.レポートの表示形式を変更
ここまで表によるレポートを見てきましたが、棒や列、円グラフ、期間などのレポート表示も可能です。
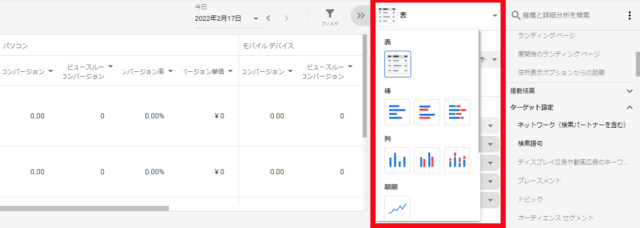
表示形式の変更は、 [表] をクリックして、好きな形式を選択するだけです。
3-4.レポートをメールで通知
定期的にレポートを確認する場合、毎回Google 広告にログインし、レポートを確認するのは手間となります。そこでおすすめしたいのが、メールでレポートを送信するスケジュール機能です。
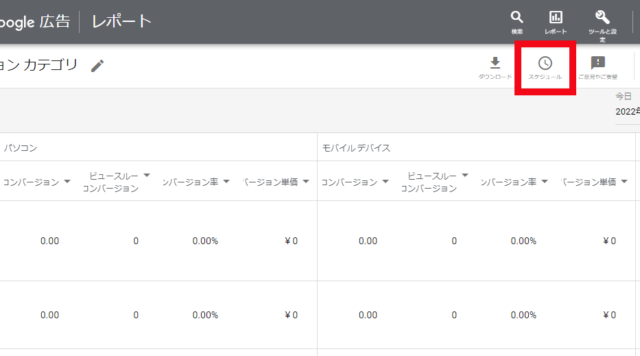
まずは [スケジュール] をクリック。
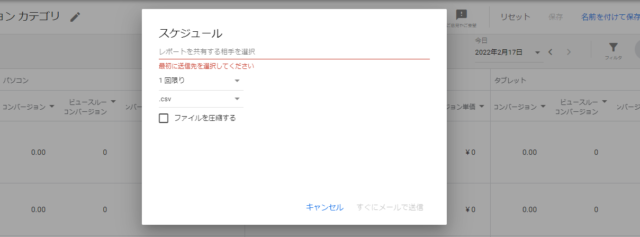
送信先と送信頻度、ファイルの形式を選択して完了です。
3-5.レポートを保存する
ここまで見てきた通り、事前定義レポートは簡単にカスタマイズできます。カスタマイズしたレポートを保存すると、次回からはすぐにオリジナルレポートの確認が可能です。
4.Google 広告レポートの効果的な分析方法

Google 広告を使えば、簡単な操作でオリジナルのレポートを作れます。しかし、レポートの確認や作成がゴールではありません。
重要なのは、レポートを分析し、有効な改善策につなげること。
以下では、Google 広告のレポートからインサイトを得るためのポイントを解説します。
4-1.データを蓄積する
データがない状態では、インサイトを得られるレポート分析はできません。Google 広告の運用を開始したら、まずはデータの蓄積に注力しましょう。
具体的には、ターゲティングや配信スケジュール、キーワードマッチタイプなどを設定しない。これらの設定をすると、配信範囲に制限がかかってしまい、データの蓄積が難しくなる。
キーワードマッチタイプやターゲティングなどは、ある程度のデータを蓄積し、レポート分析により効果の高まるキーワードやユーザー層を特定してから行いましょう。
4-2.運用目的に適した指標を定める
Google 広告では、広告の表示回数やクリック率、コンバージョン数など数多くの指標をレポートで確認できます。しかし、全ての指標を分析するのは、大きな時間がかかる非効率な作業です。そこで、運用目的に適した明確な指標を定めましょう。
【例】Google 広告運用の目的が問い合わせ数の増加の場合
コンバージョン率は当然ながら、クリック率や広告品質などのコンバージョン率に影響を与える指標も分析対象となる。
広告運用の目的に適した指標を設定すれば、一貫性のある分析を行え、効率よく改善策につなげられます。
4-3.データの比較を行う
代表的なデータ分析手法が比較です。たとえば、数か月間のデータを比較すると、パフォーマンスが高くなる日時が判明します。この結果をもとに、パフォーマンスが高くなる時間帯は入札額を高くし、低くなる時間帯は入札額をおさえるなどの施策につなげられます。
日時や広告媒体、キーワードなどのデータ比較を行えば、インサイトの発見につながりやすいです。
4-4.マイナス要因を特定する
Google 広告のレポートを分析する際は、マイナス要因と改善点の発見に注力しましょう。プラス要因の発見も重要です。しかし、プラス要因は良いパフォーマンスを維持するためのものであり、広告パフォーマンスの大きな向上にはつながりません。
一方、改善点は大きな可能性を秘めています。広告パフォーマンスに悪影響を与えている要素は取り除き、改善できる点は改善します。そうすれば、広告パフォーマンスはさらに高まるでしょう。
5.Google 広告レポート作成を自動化する2つのツール
Google 広告レポートの共有や提出をする場合、レポートの体裁を整えなければいけません。ダウンロードしたばかりの状態だと、データが並んでいるだけの見にくいレポートだからです。
レポートの整形自体は簡単な作業ですが、工数や時間がかかるため、効率化をするのがおすすめです。以下では、Google 広告レポートの作成を自動化する2つのツールを解説します。
5-1.Googleデータポータル
Googleデータポータルとは:
Googleが提供する無料のレポート作成ツール。
Google 広告やスプレッドシート、Googleアナリティクスなどと連携すれば、分かりやすいレポートの自動作成ができます。Google 広告のみを運用している場合は、Googleデータポータルの利用がおすすめです。
5-2.広告レポート自動化ツール
広告レポート自動化ツールとは、Web広告の運用レポートを自動作成するツールです。Googleデータポータルとは異なり、Yahoo!広告やFacebook広告などのあらゆるWeb広告に対応しています。
費用こそかかるが、レポートの自動作成やビジュアライズ化、一元管理などのメリットを踏まえると、費用対効果は高い。
複数のWeb広告を運用している企業は、広告レポート自動化ツールの導入を検討してみてください。
6.まとめ
Google 広告レポートは、広告パフォーマンスの改善には欠かせないツールです。事前定義レポートを活用すれば、すぐに必要なデータを確認でき、柔軟にカスタマイズもできます。レポートを有効活用するためにも、まずはデータ収集に注力しましょう。
また、Google 広告のみ運用する場合はGoogleデータポータル、複数Web広告を運用する場合は広告レポート自動化ツールの導入を検討しましょう。ツールを活用することで、業務効率化や深いデータ分析が可能になります。
リスティング広告を世界標準のAIで改善させる
マーケティング活動で重要なリスティング広告。現状実績を改善し、さらに成果を伸ばすことに苦戦しているマーケティング担当者は多いです。弊社ではリスティングAIを活用した、まったく新しいご提案が可能です。
- リスティング広告のコンバージョン数を確実に改善させたい
- 人の手で実績を改善し続けるのが困難
- リスティング広告のプロフェッショナルに課題解決の相談をしたい
こちらから

アドフレックス編集部
アドフレックス・コミュニケーションズ公式アカウントです。
アドフレックス・コミュニケーションズ公式アカウントです。