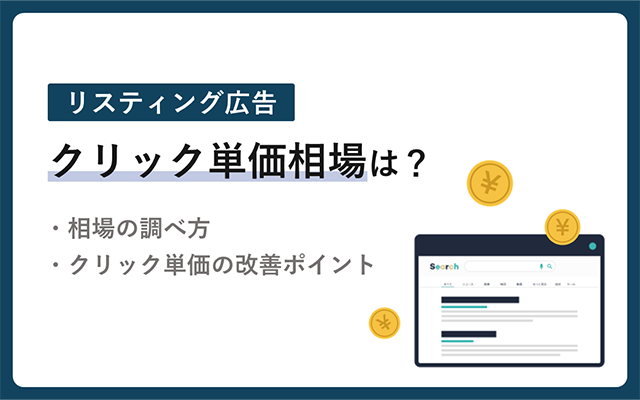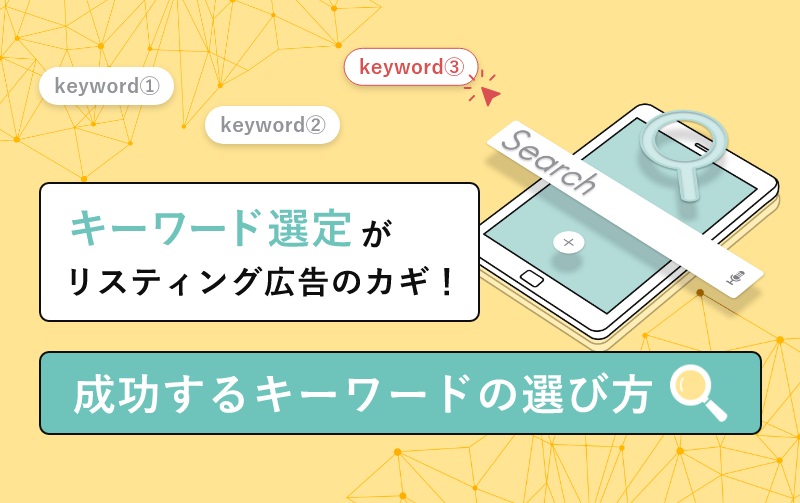【スクショで解説】Google 広告とアナリティクスの連携手順と活用方法
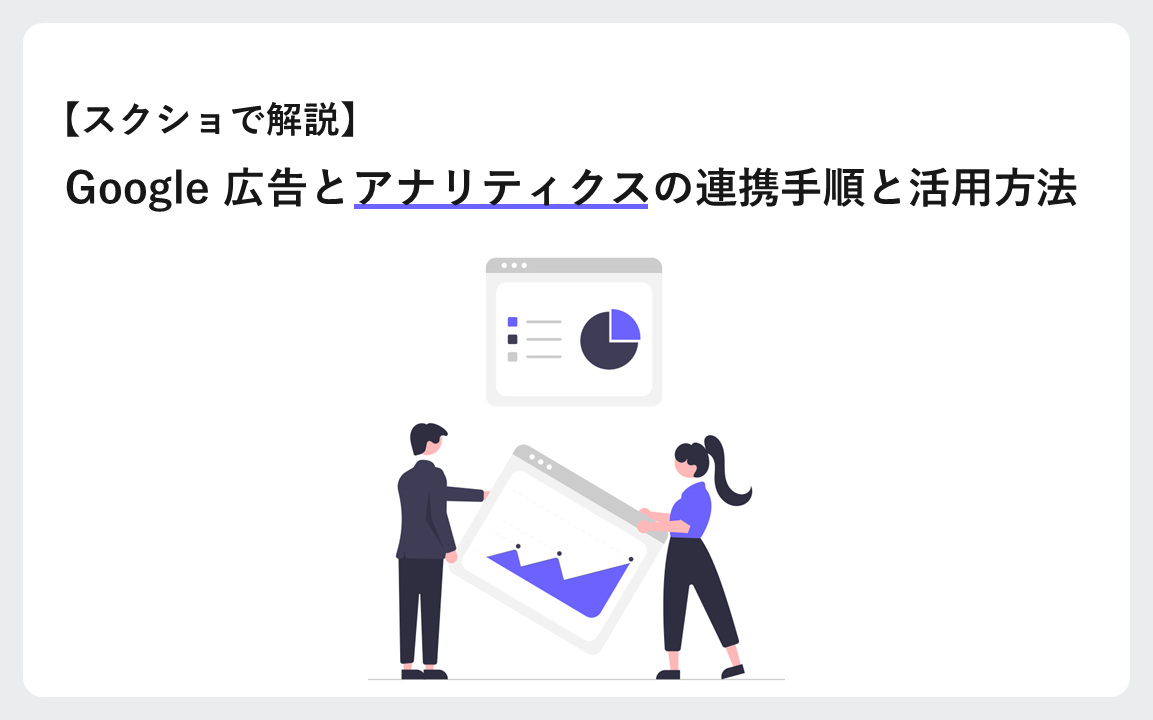
「Google 広告運用にはデータ分析と改善が必須」
これに異論を唱えるマーケティング担当者はいないでしょう。
しかし、どれくらいの担当者がGoogle アナリティクスで広告キャンペーンのデータを分析しているでしょうか?
Google 広告の管理画面でもデータ確認はできますが、Webサイトやアプリ上におけるユーザー行動を詳細に分析したいのなら、Google 広告をアクセス解析ツールのアナリティクスに連携すべきです。
アナリティクスとの連携により、顧客の認識から購買に至るまでのフルカスタマージャーニーを理解できるようになり、深い顧客理解は当然ながら、アナリティクスのユーザー属性をGoogle 広告のターゲティングにも活用できます。
Google 広告を運用していて、高いクリック単価や低いコンバージョン率に悩んでいるマーケティング担当者は、アナリティクスで詳細な分析をすることで、突破口を見つけられるかもしれません。
本記事では、Google 広告とアナリティクス 4(GA4)の連携手順や連携後にしておくべき初期設定、アナリティクスの活用ポイントを解説します。
Webマーケティングでコンバージョン数を増やしたい方へ
とにかく成果を伸ばしたいWebマーケティング担当者に、最先端AIマーケティングソリューションを活用した、まったく新しいリスティング広告の打ち手をご提案いたします。
- リスティング広告のコンバージョン数を確実に改善させたい
- 人の手で実績を改善し続けるのが困難
- リスティング広告のプロフェッショナルに課題解決の相談をしたい
こちらから
目次
1.Google 広告をアナリティクス 4(GA4)に連携させる方法
2022年12月時点、Google広告はユニバーサルアナリティクス(UA)とGoogle アナリティクス 4(GA4)を提供しています。
しかし、2023年7月1日よりUAの計測が停止されるため、これからGoogle 広告とアナリティクスを連携させる場合は、アナリティクス 4を活用するようにしましょう。
ここからは、Google 広告とアナリティクス 4の連携方法を「旧GAに登録済みの場合」と「GAを初めて利用する場合」、「Google 広告から連携する方法」の3パターンに分けてご紹介します。
1-1.旧GAに登録済みの場合
ユニバーサルアナリティクスを使用している場合、下記手順でアナリティクスの管理画面よりGA 4に登録しましょう。
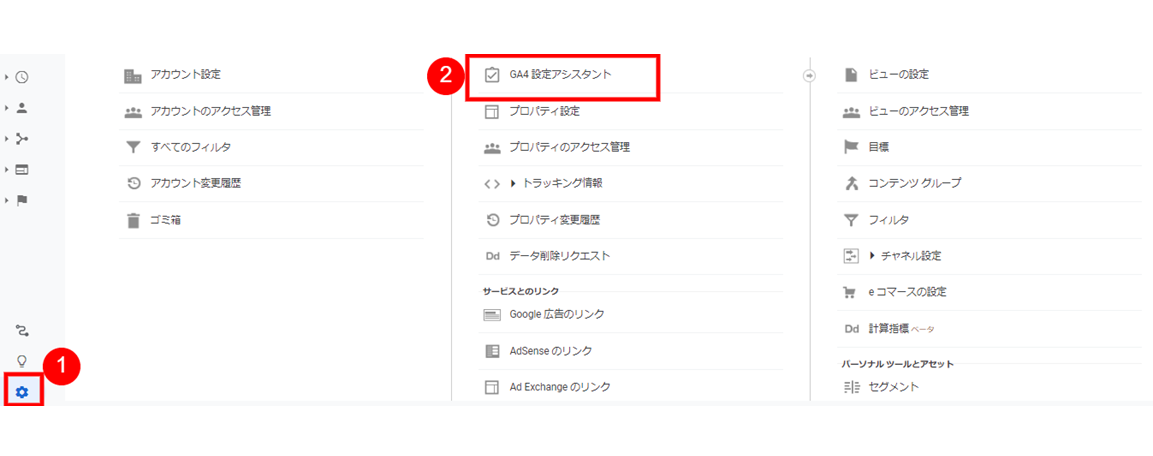
画面左下にある [歯車マーク(管理ボタン)] > [GA4 設定アシスタント] の順にクリック。
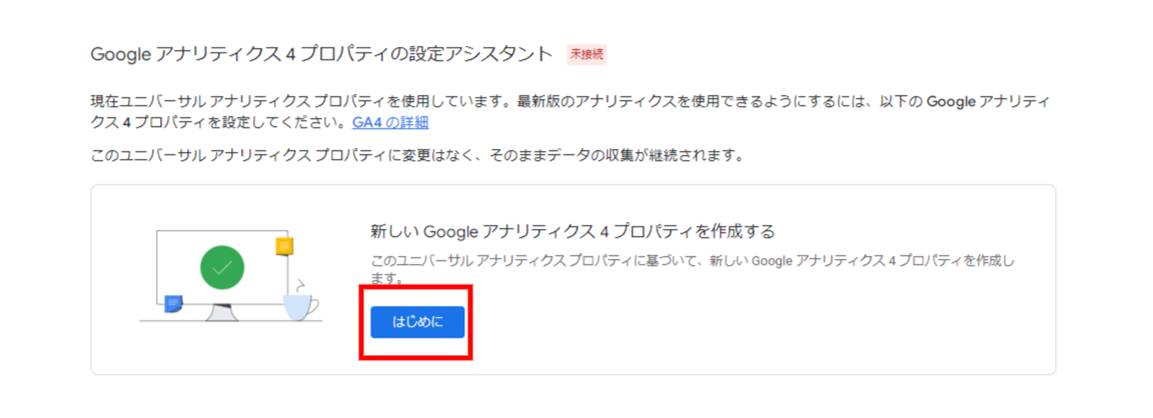
次に [はじめに] をクリックします。
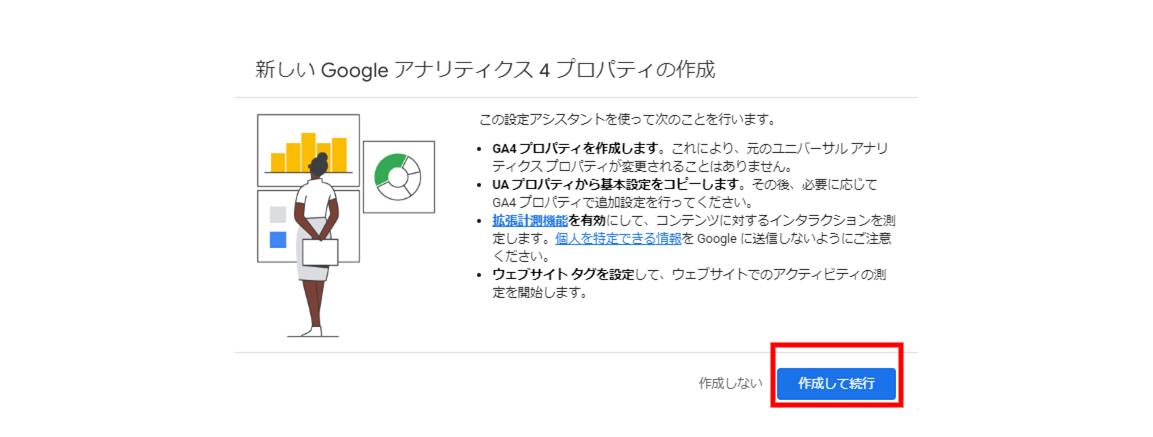
続いて [作成して続行] を選択してください。
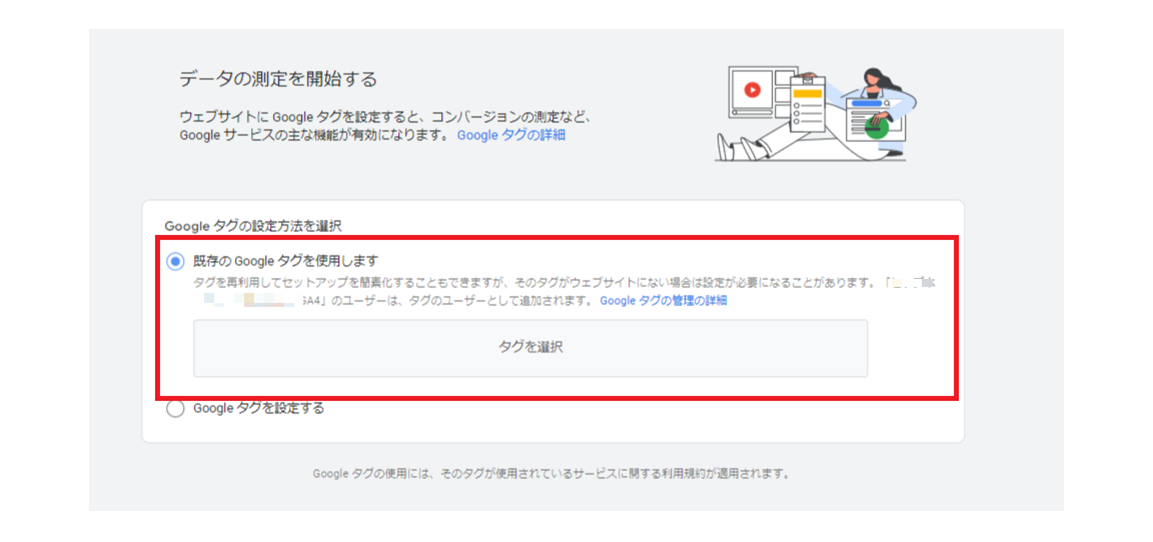
[既存のGoogleタグを使用します] にチェックをつけて、タグを選択します。
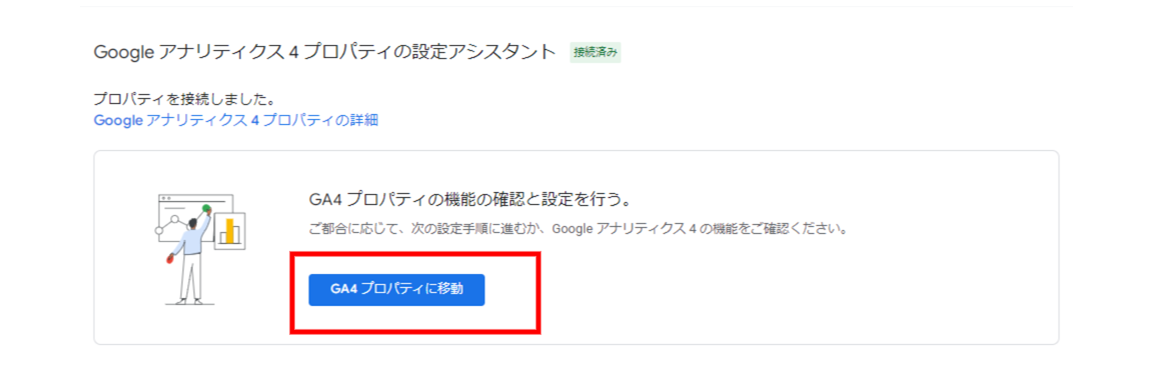
これでGA4のプロパティが作成されたので、 [GA4 プロパティに移動] をクリックして管理画面に遷移しましょう。
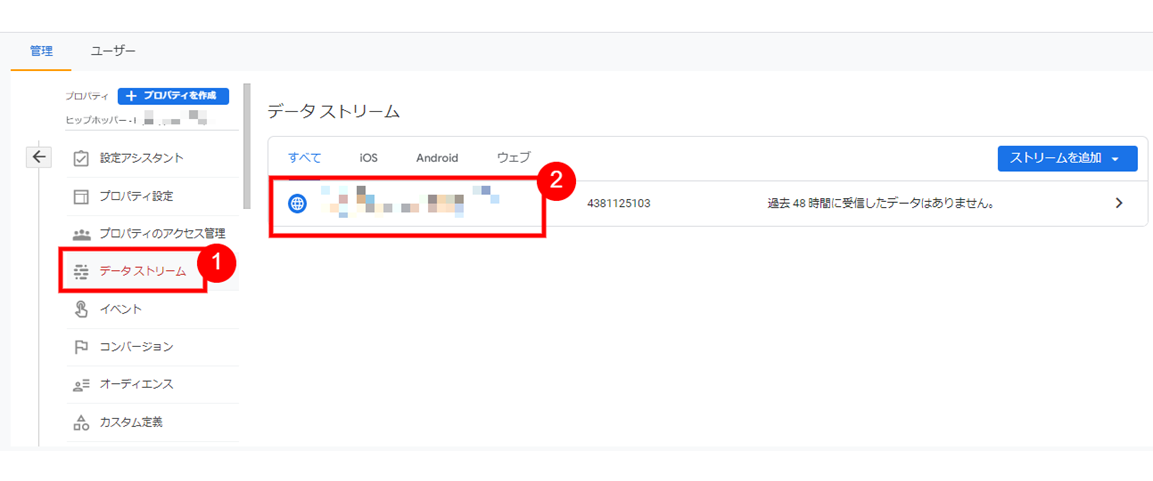
[データストリーム] をクリックし、ストリームを選択します。
ストリームの詳細が表示されるので、Google タグ(旧グローバルサイトタグ)をサイトに設置すれば、GA4の利用ができます。
Google タグの設置方法については、後ほど説明します。
1-2.GAを初めて利用する場合
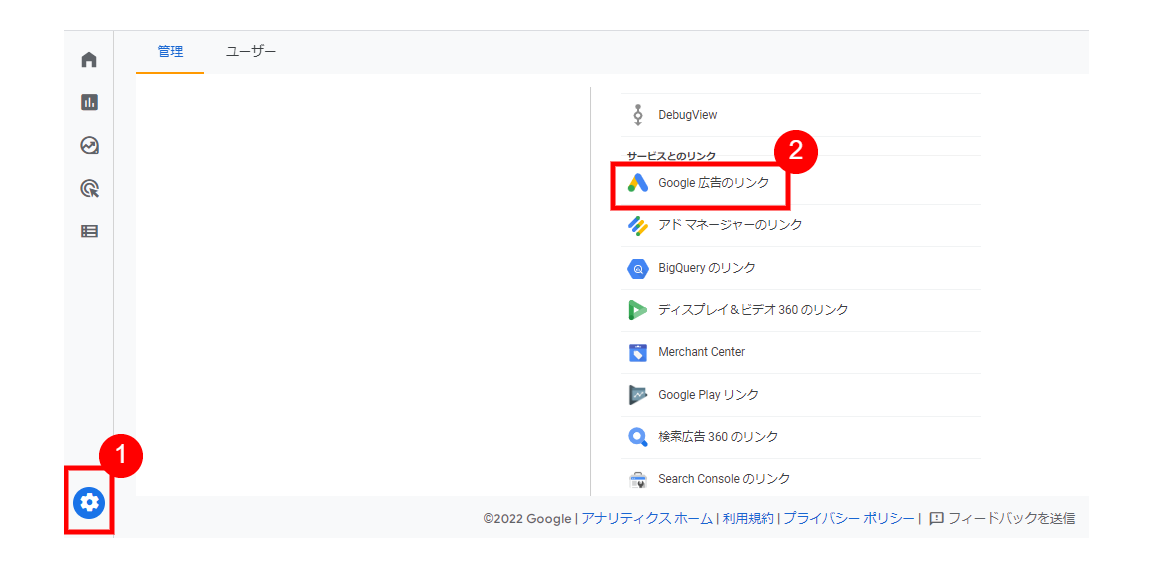
Google アナリティクスにログインし、 [歯車マーク] > [Google 広告のリンク] の順にクリック。
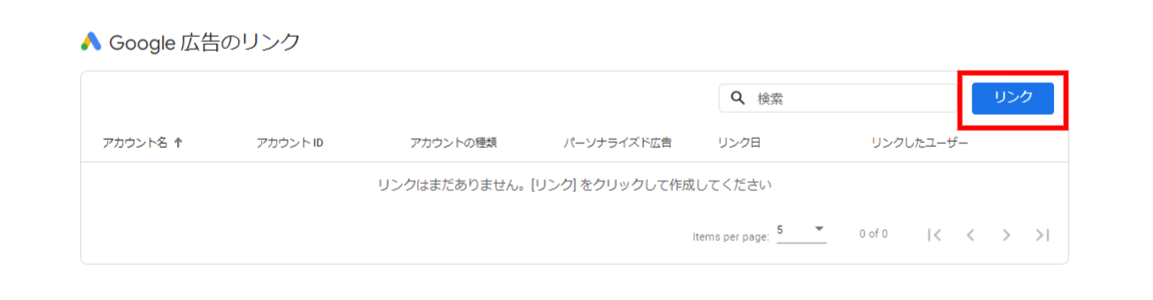
次に [リンク] をクリックします。
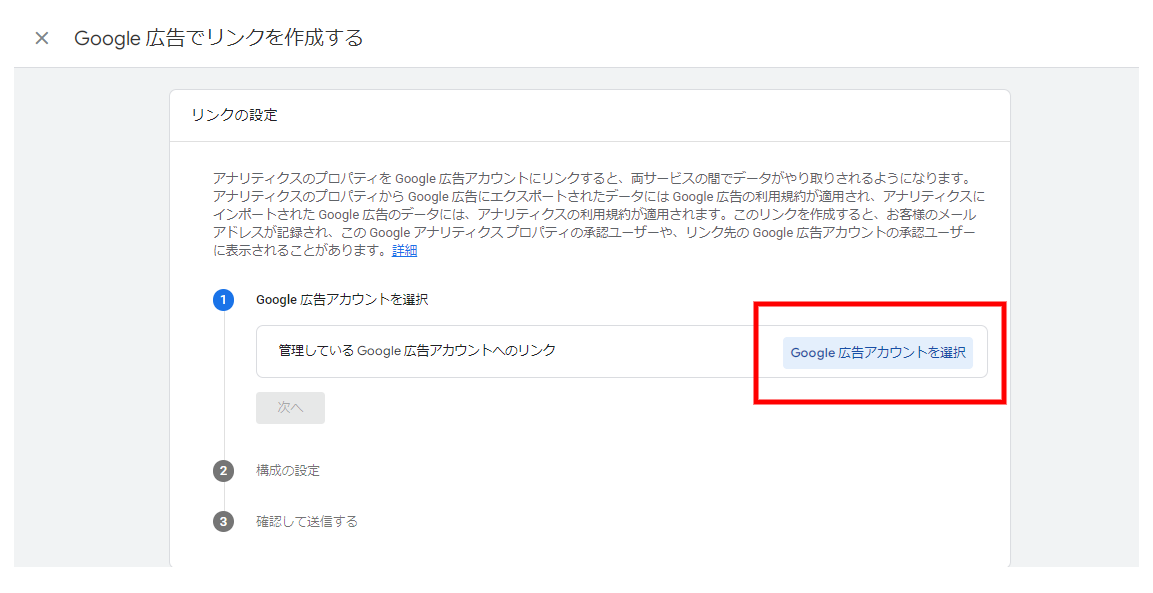
[Google 広告アカウントを選択] をクリックし、アナリティクスと連携したいGoogle 広告アカウントを選択してください。最大20アカウントと連携できます。
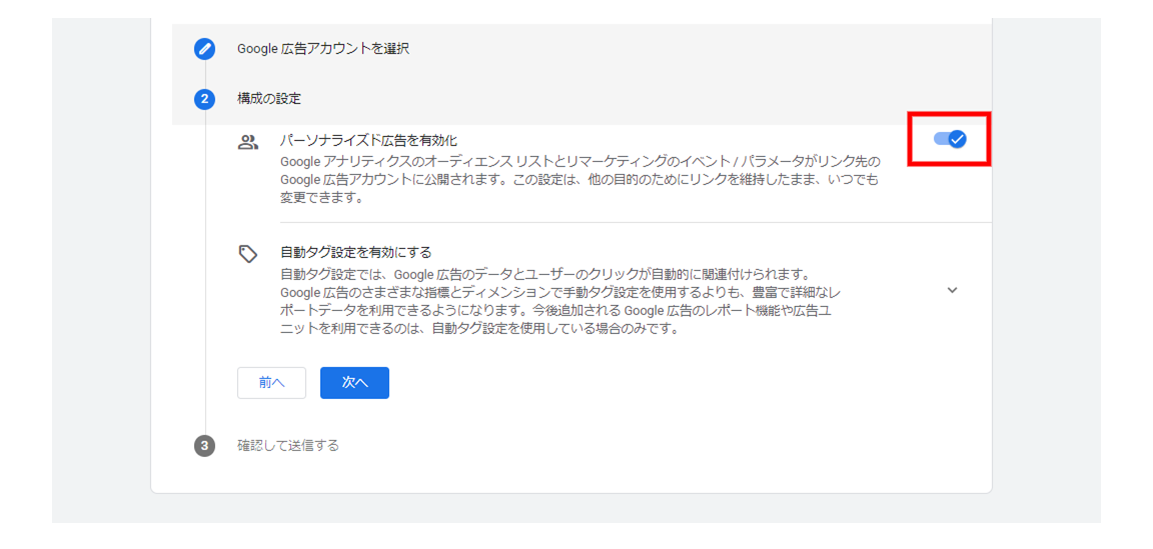
構成でデータ設定をします。
[パーソナライズド広告を有効化] をオンにすれば、アナリティクスで作成したオーディエンスリストへの広告配信が可能です。
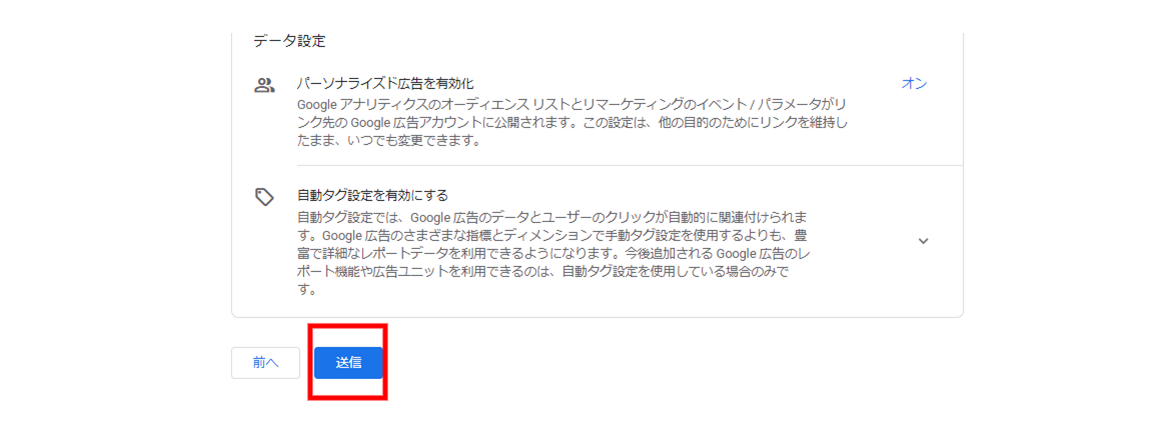
データの設定を確認し、 [送信] をクリックして完了です。
1-3.Google 広告から連携する方法
Google 広告をアナリティクスに連携させる方法をご紹介します。
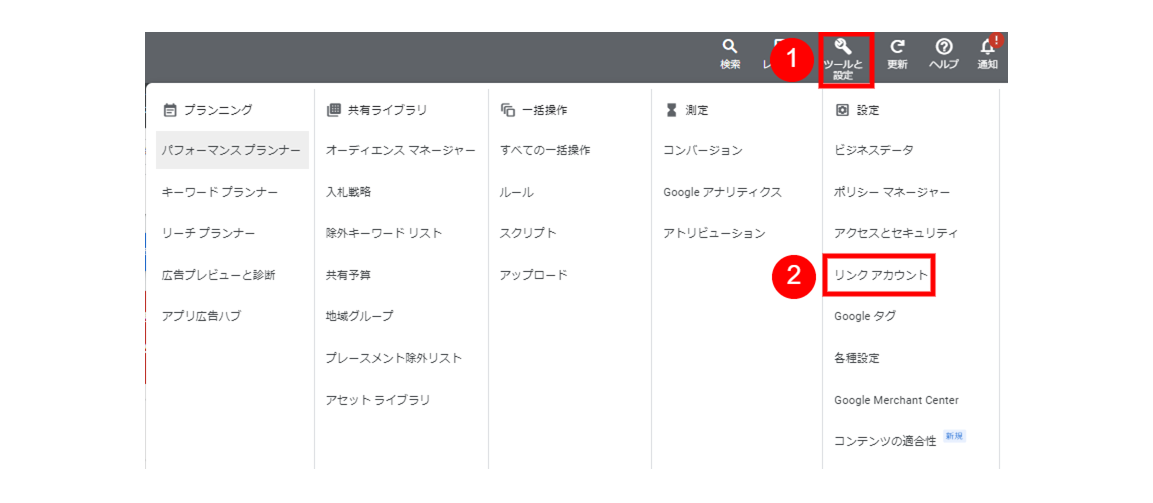
出典:Google 広告
Google 広告にログインし、 [ツールと設定] > [リンク アカウント] の順にクリックします。
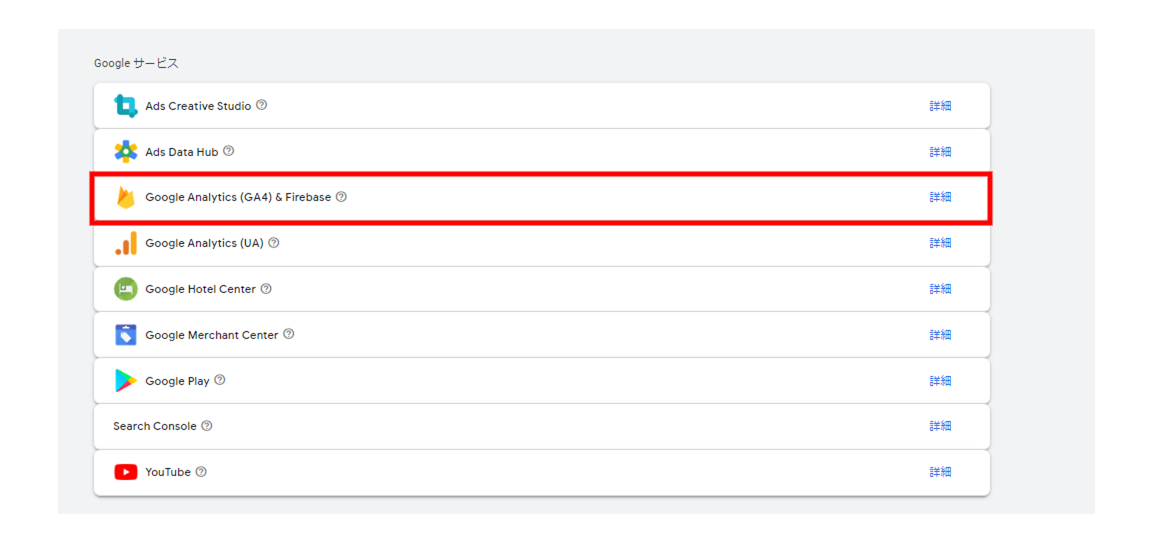
Googleサービスの一覧が表示されるため、 [Google Analytics(GA4) & Firebase] を選択してください。
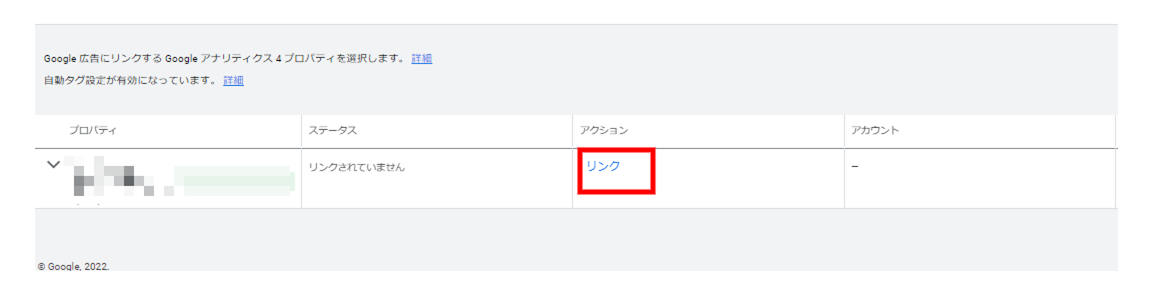
Google 広告とリンクできるアナリティクスのプロパティが表示されます。連携したいプロパティ欄にある [アクション] をクリック。
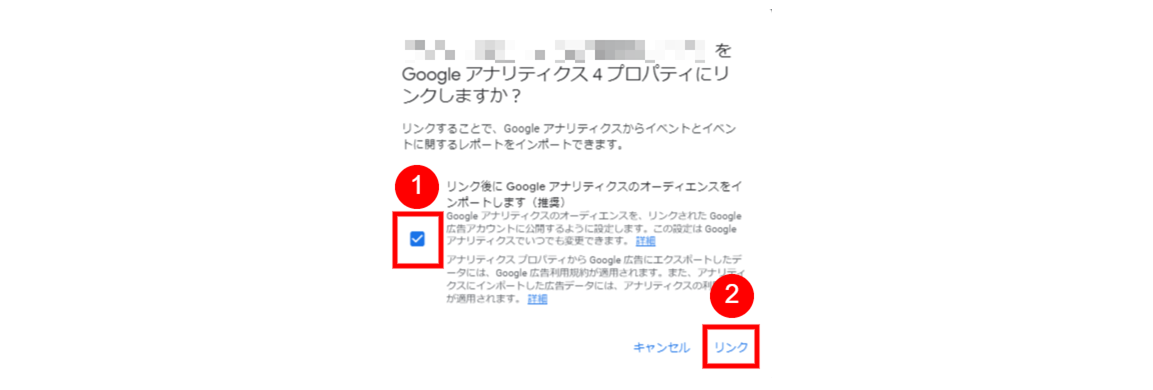
アナリティクスで作成したオーディエンスをインポートするかどうか聞かれます。
チェックをすれば、アナリティクスで作成したオーディエンスをGoogle 広告のリマーケティングに活用できるようになるため、チェックしましょう。
[リンク] をクリックすれば、Google 広告とアナリティクスの連携が完了します。
2.Google タグ(グローバルサイトタグ)の設置手順
初めてGoogle 広告をアナリティクスに連携させる場合、サイトにGoogle タグを設置しなければいけません。
ここからは、Google タグの取得から設置手順までを解説します。
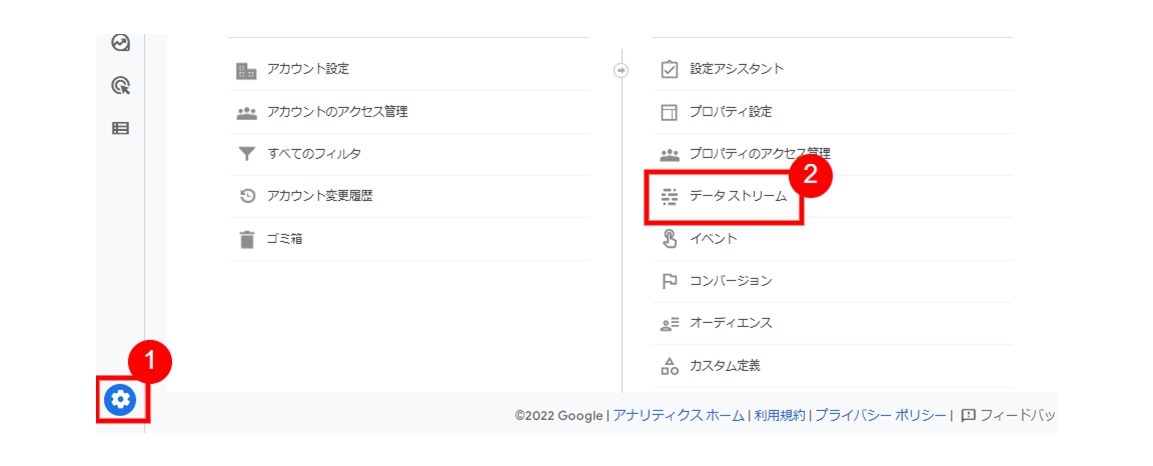
Google アナリティクス4の管理画面より、 [歯車マーク] > [データ ストリーム] の順にクリックします。

次に、対象のデータ ストリームを選択してください。
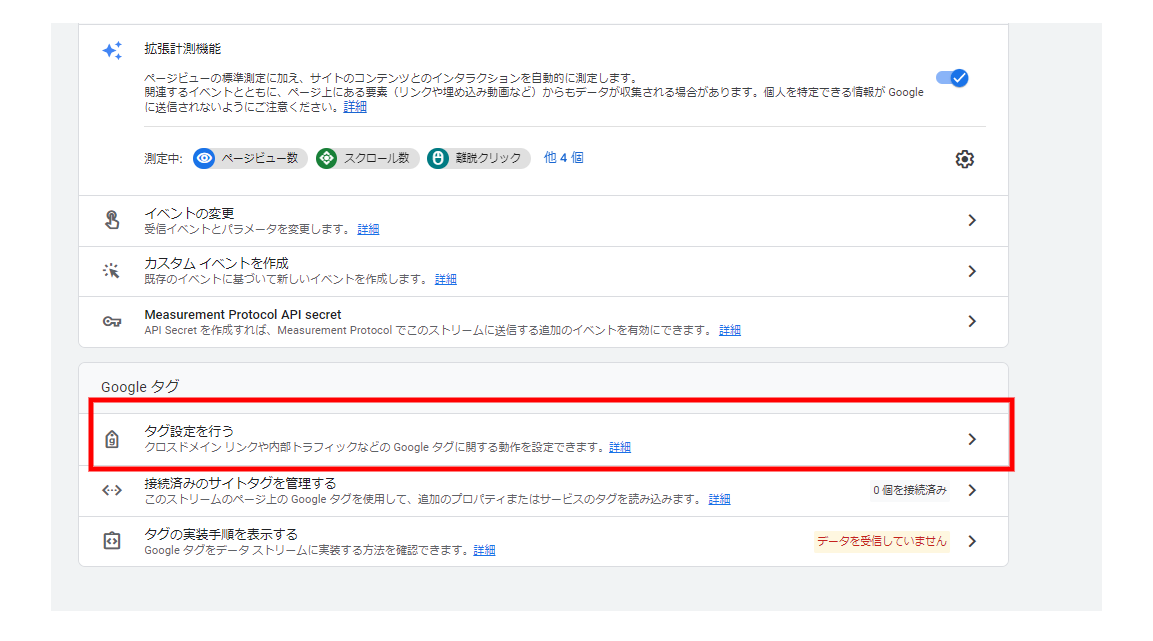
するとストリームの詳細が表示されるので、下にスクロールして [タグ設定を行う] をクリック。
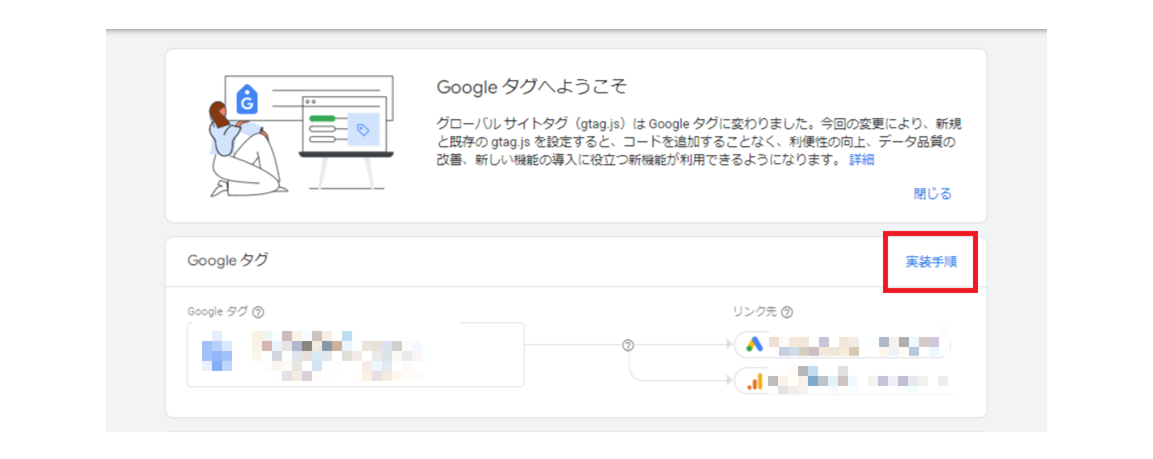
Google タグの設定画面が表示されるため、 [実装手順] をクリックします。
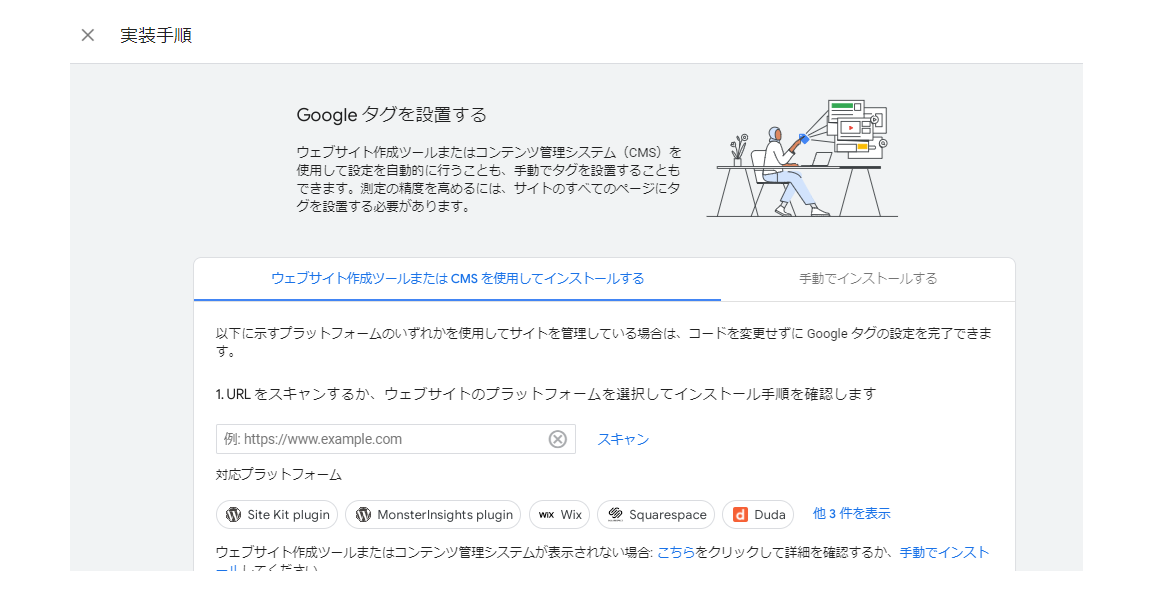
すると実装手順が表示されるため、自社に適した方法でGoogle タグを設置しましょう。
なお、タグは対象となるWebページのすべてに設定する。
これでGoogle 広告とアナリティクスの連携が完了しました。
3.Google 広告とアナリティクス 4(GA4)連携後に行うべき初期設定

Google 広告をアナリティクス 4に連携させたら、以下の設定を行いましょう。
- 拡張計測機能
- データの保存期間
- Google シグナル
ここからは、それぞれの設定が必要な理由と手順を解説します。
3-1.拡張計測機能
拡張計測機能を設定すれば、下記項目のイベントデータを自動で計測できます。
- ページビュー数
- スクロール数:ページの高さ「90%」までスクロールした回数
- 離脱クリック:ユーザーが別ドメインに移動するリンクをクリックした回数
- サイト内検索:サイト内で検索を行った回数
- 動画エンゲージメント:サイト内に埋め込まれた動画の再生や進捗、完了回数を計測
- ファイルのダウンロード:指定の拡張子のリンクがクリックされてファイルをダウンロードした回数
- フォームの操作:フォームの項目入力や送信時に計測
Google アナリティクス4の大きな強みこそが拡張計測機能のため、下記手順で確実に設定しておきましょう。
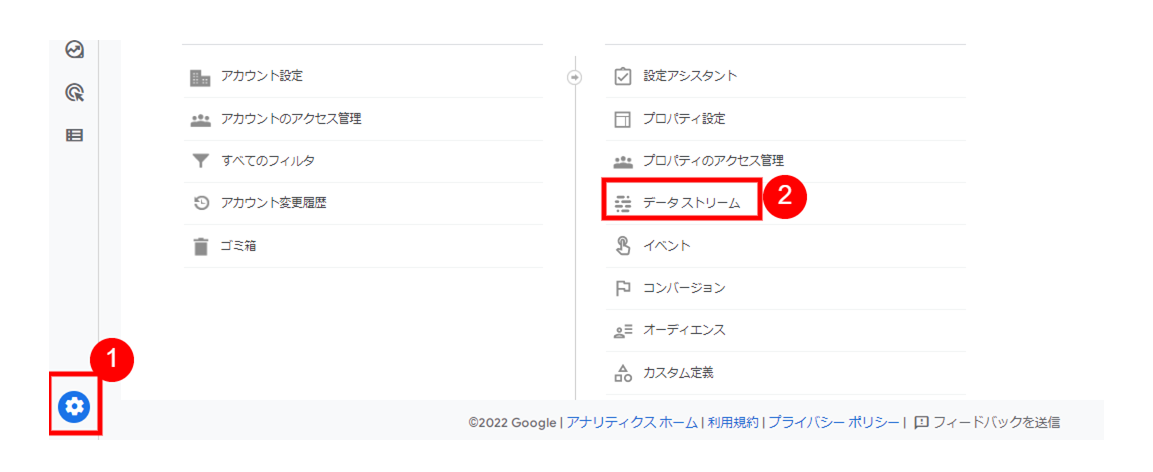
[管理] > [データ ストリーム] の順にクリック。
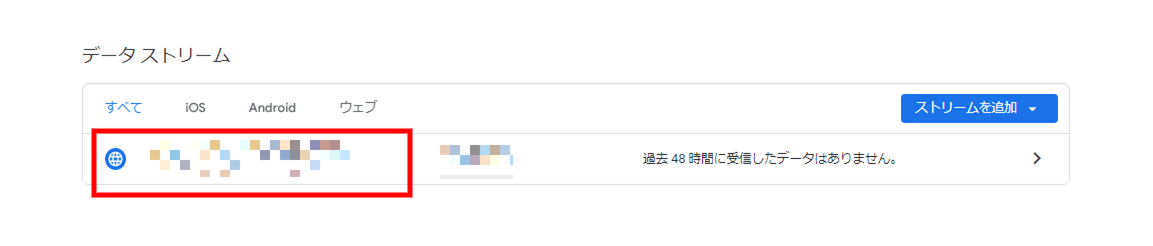
次に対象のWebサイトURLを選択してください。
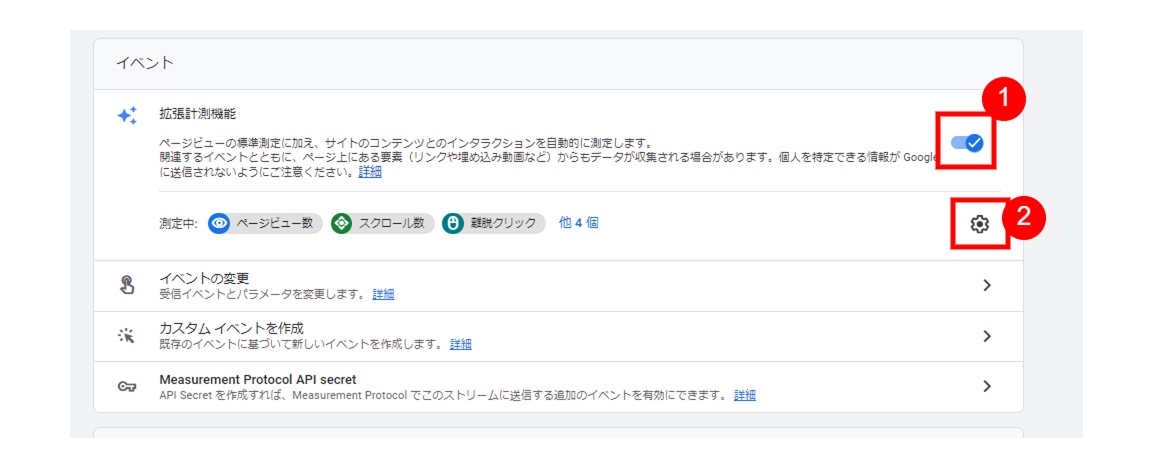
拡張計測機能にチェックが入っていなければ、チェックしましょう。その後、右下の歯車マークをクリック。
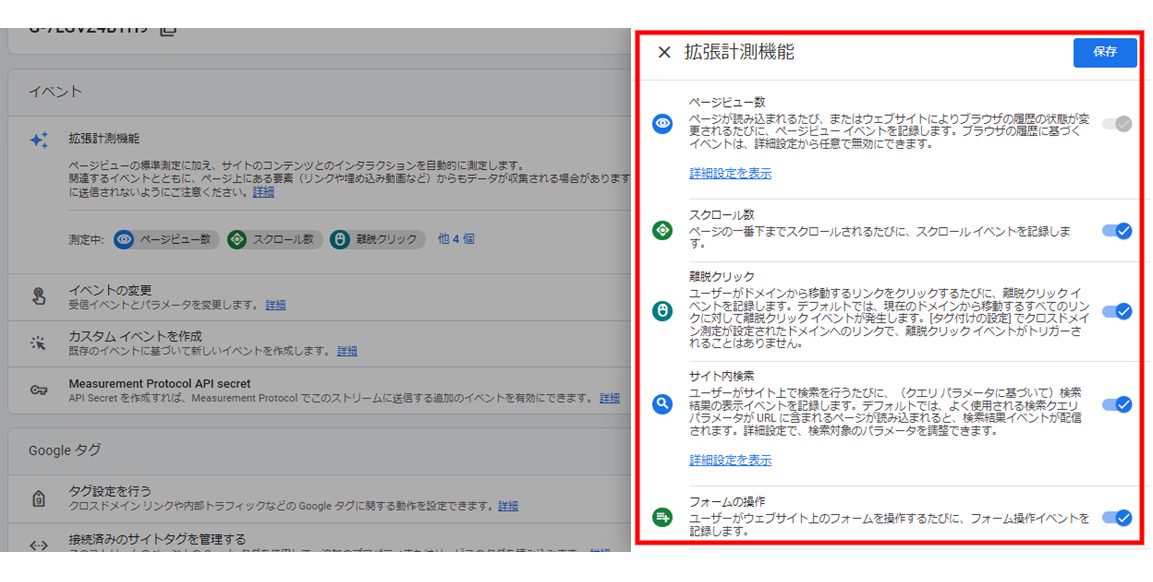
画面右側に、計測イベントが表示されるため、必要な項目にチェックを入れましょう。
ただし、基本的にはすべての項目にチェックを入れるのがおすすめです。
最後に [保存] を押して完了。
3-2.データの保存期間
アナリティクス 4のデフォルトでは、データの保存期間が2ヵ月となっているため、下記手順で14ヵ月に変更しましょう。
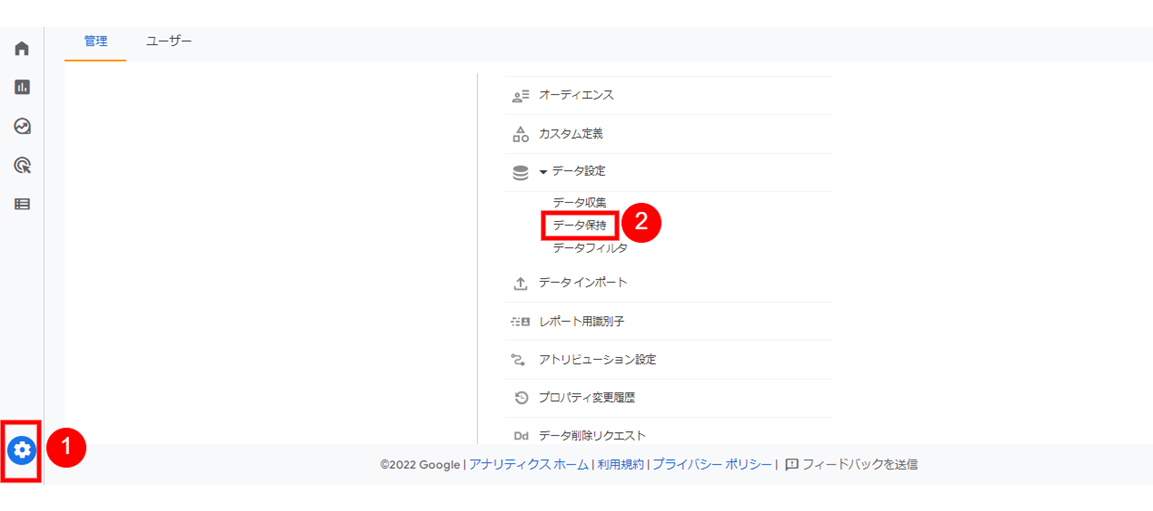
[管理] > [データ保持] の順にクリック。
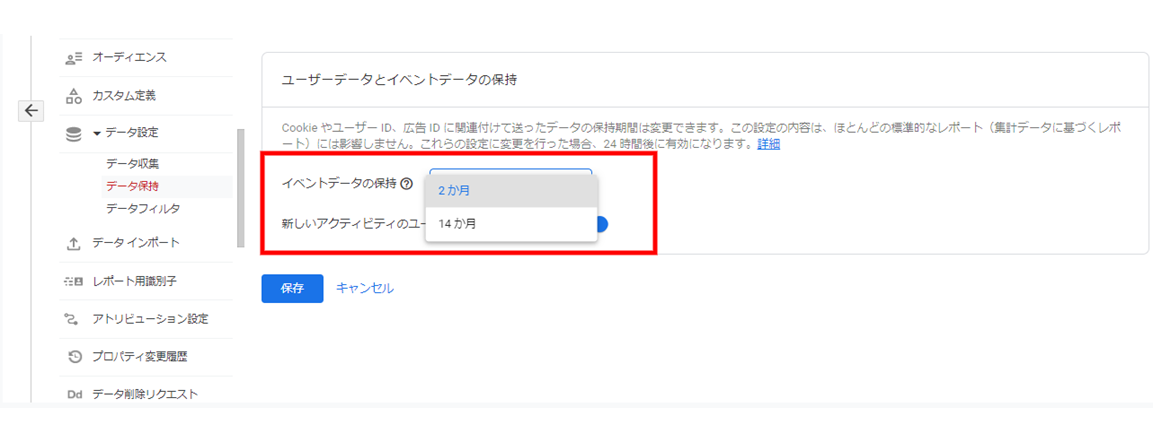
イベントデータの保持を2ヵ月から14ヵ月に変更して、 [保存] をクリックします。
3-3.Google シグナル
Google シグナルとは:
Googleアカウントを持つユーザーを特定するシグナルのこと。
Google シグナルを有効にすれば、ユーザーがスマホやPCなどの複数端末を使って自社サイトを訪問しても、同一ユーザーとして認識できるため、正確な計測が可能になります。
Google シグナルを有効化する手順は以下の通りです。
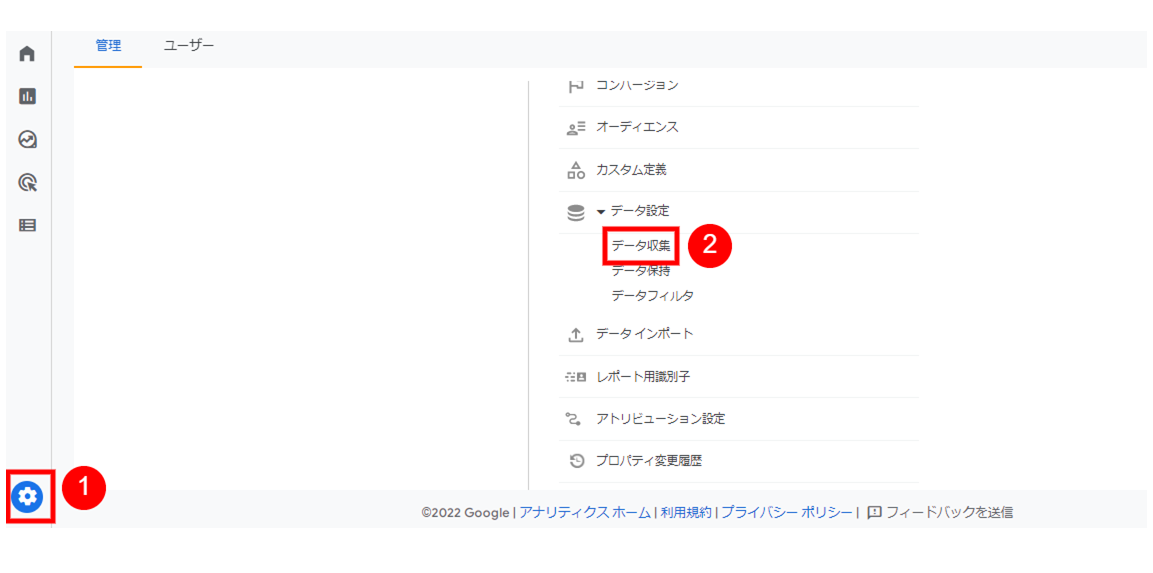
[管理] > [データ収集] の順にクリックします。
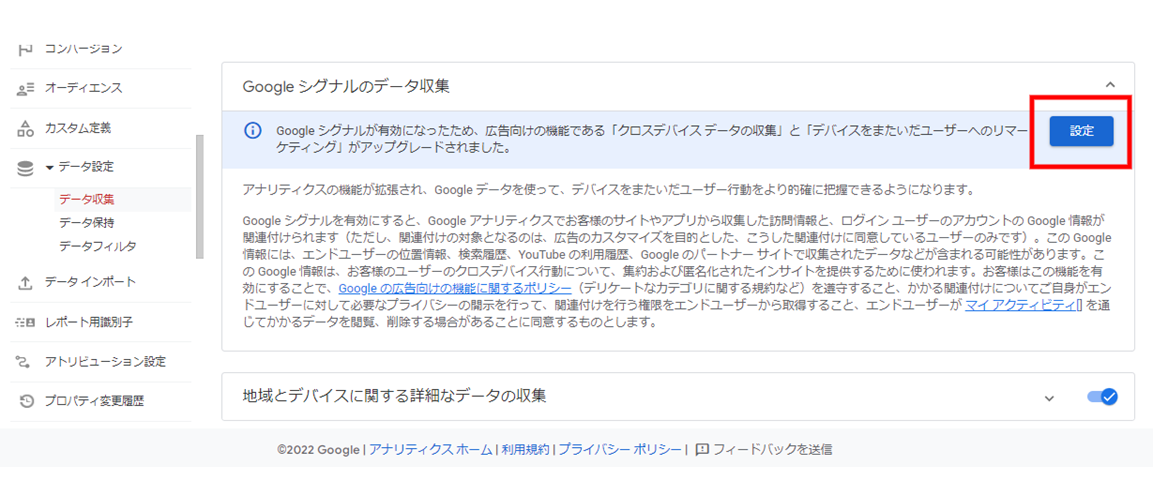
Google シグナルのデータ収集に関する表示がされるため、 [設定] をクリック。
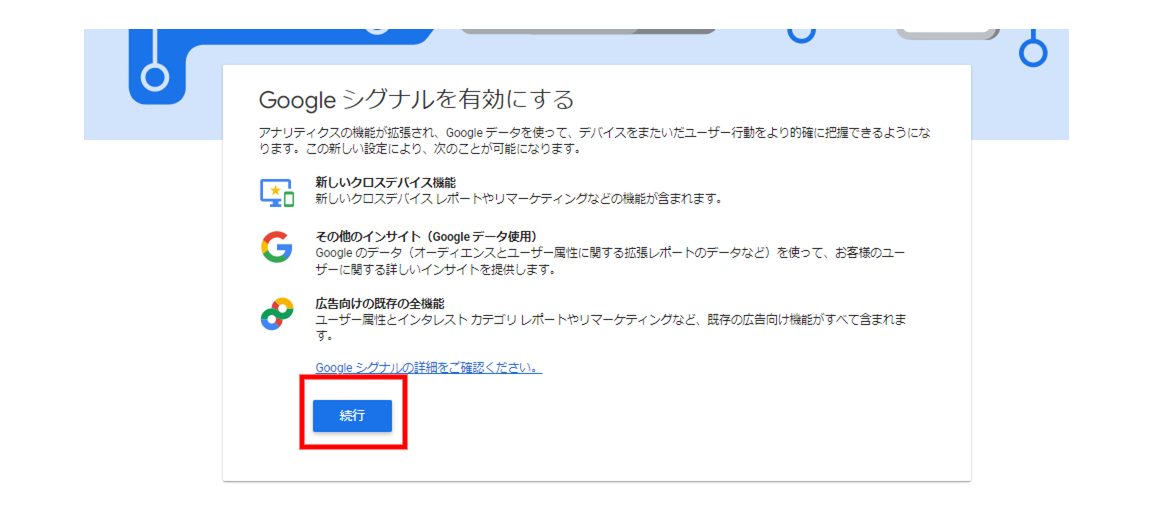
次に [続行] をクリック。
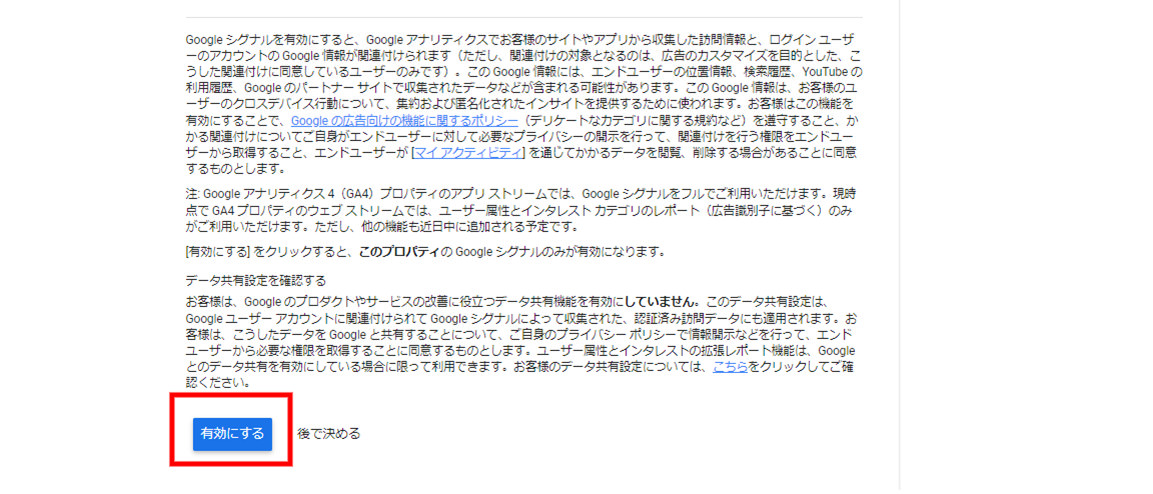
[有効にする] を選択すると、Google シグナルが有効になります。
4.Google 広告とアナリティクス連携で押さえておくべき指標

Google アナリティクスに連携させれば、詳細なデータ確認ができますが、「どれを見ればいいのか分からない」と挫折する入門者の方は少なくありません。
そこでここからは、Google 広告の運用担当者がアナリティクスで見ておくべき指標をご紹介します。
4-1.アクティブユーザーでリマーケティングリストを作成
アクティブユーザーとは:
特定の期間内にサイトに1回以上訪問したユーザーのこと。
簡単に言えば、自社サイトに興味を示したユーザーのことです。Google アナリティクス 4においては、ユーザー=アクティブユーザーを意味します。
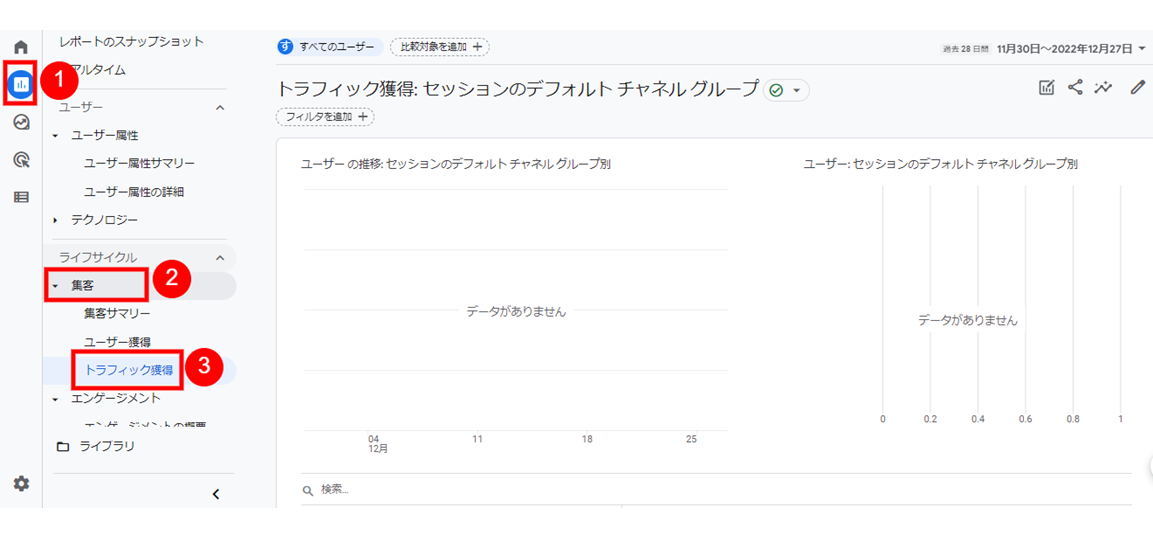
アクティブユーザーは、 [レポート] > [集客] > [トラフィック獲得] の順にクリックすることで、確認できます。
なお、アクティブユーザーはリマーケティングリストの作成に活用できます。
リマーケティングとは:
自社サイトに訪問歴のあるユーザーを追跡し、再度広告を配信する手法。
アクティブユーザーに対してリマーケティングを実施すれば、コンバージョンする可能性が高いユーザーにリーチできるほか、コンバージョン単価を下げることもできます。
アクティブユーザーのリマーケティングリスト作成方法は、後ほどご紹介します。
4-2.イベント指標でLPを改善
先にも解説した通り、Googleアナリティクス 4におけるイベントとは、ユーザーがWebサイトやアプリでとった特定の行動データです。
イベントを分析すれば、LPを効果的に改善できるようになります。
【例】
LPのスクロール指標が低い一方、動画の再生開始指標が高いとする。
この場合、ユーザーは動画で商材を理解していると仮定できるため、ファーストビューに動画とCTAを設置する改善策が考えられます。
このようにイベント指標を見れば、ユーザー行動を詳細に分析できるため、コンバージョン率を高めるLPの改善に生かせます。
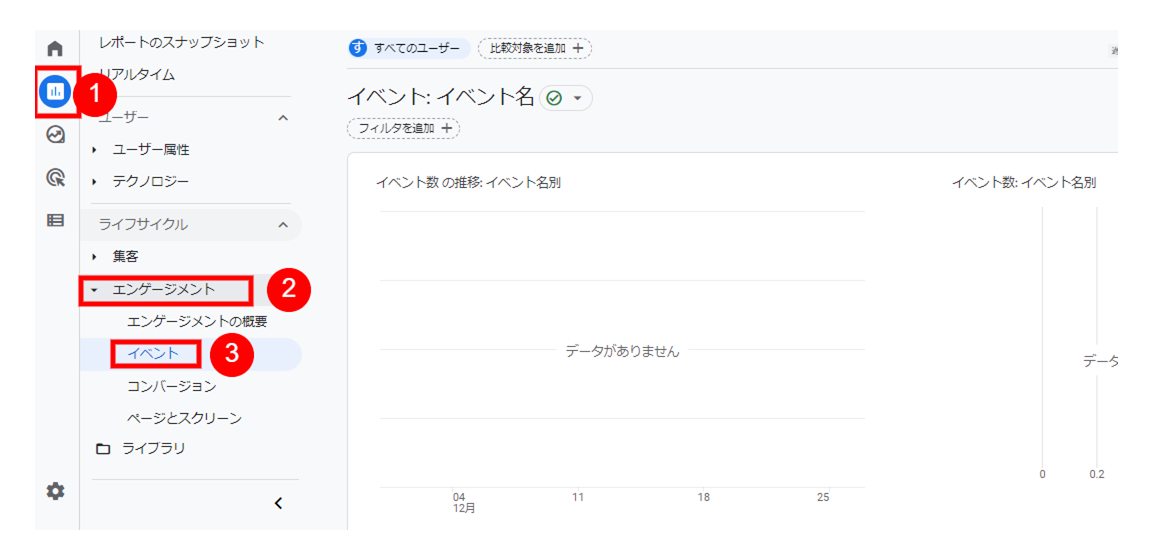
イベントは、 [レポート] > [エンゲージメント] > [イベント] の順にクリックして確認可能です。
4-3.カスタムオーディエンスで最適なユーザーにのみ広告配信
Googleアナリティクス 4で測定したユーザー指標を、Google 広告のカスタムオーディエンスの作成に活用すれば、自社と関連性の高いユーザーに広告配信できるようになります。
まずはカスタムオーディエンスの作成方法をご紹介します。
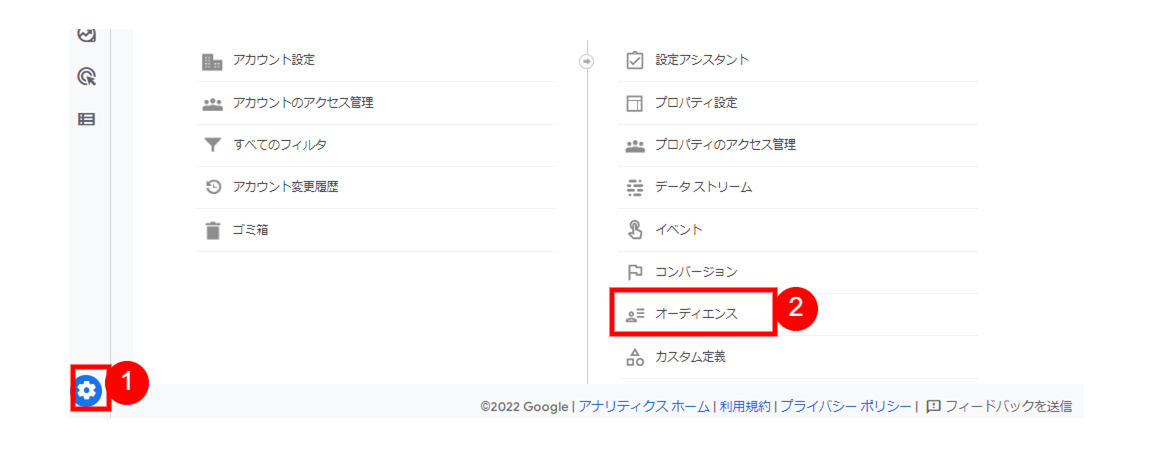
[管理] > [オーディエンス] の順にクリックします。
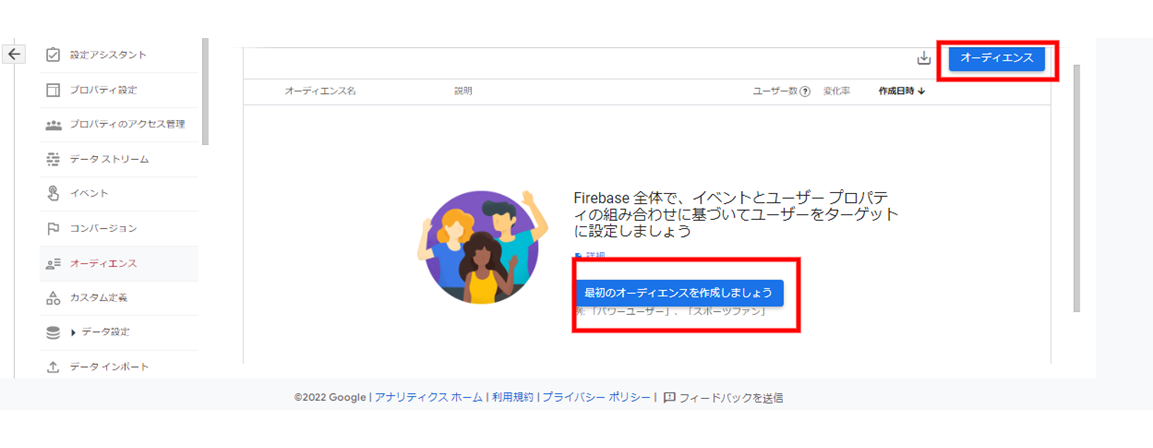
[オーディエンス] もしくは [最初のオーディエンスを作成しましょう] をクリック。
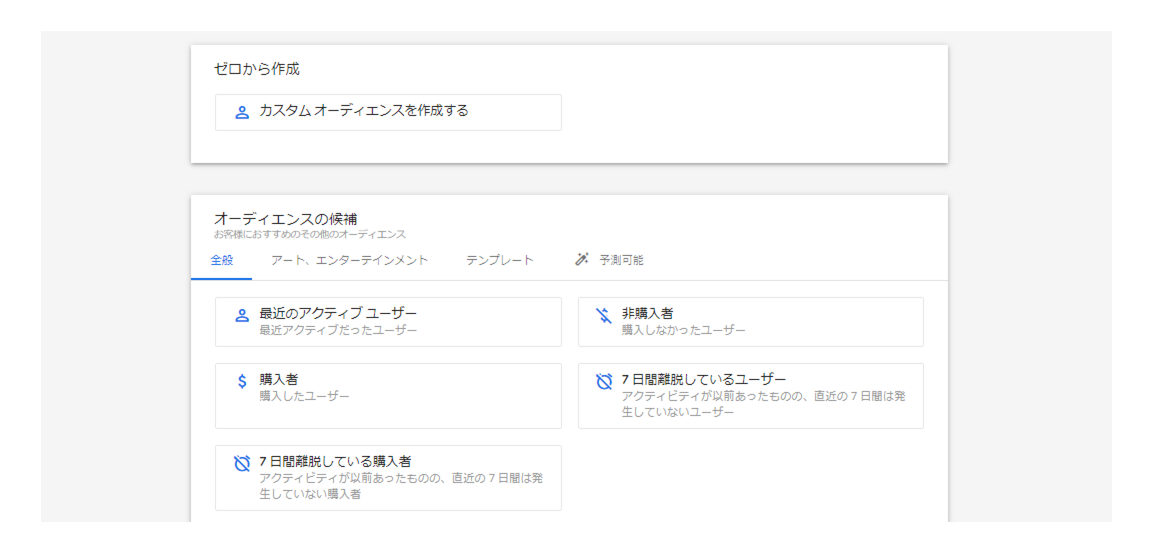
するとオーディエンス作成画面が表示されます。
画面下部の「オーディエンスの候補」欄に、自社に適したオーディエンスがあれば、それをクリックして追加してください。
もし候補に表示されていない場合は、「ゼロから作成」欄の [カスタムオーディエンスを作成する] をクリックしましょう。
それでは、Google 広告のパフォーマンスを最適化するためには、どのようなオーディエンスを作成すればよいのでしょうか。
ここからは、Google 広告におすすめのオーディエンスをご紹介します。
- アクティブユーザー
先述した通り、アクティブユーザーはリマーケティングリストに有効です。
すべてのアクティブユーザーをオーディエンスリストに追加し、ディスプレイ広告でリターゲティングを実施しましょう。
- 購入者
Google 広告の運用においては、誰に広告を配信するのか、そして誰に広告を配信しないのかを決めることが重要。
すでに自社製品を購入したユーザーのオーディエンスを作成し、除外設定することで、購買済みユーザーへの広告配信を防止できます。
ただし、サプリメントや化粧品などの定期購入される商材を扱う場合は、除外設定をしない、もしくは15日間や30日間など一時的に除外設定をしましょう。
その他にも、平均セッション時間やCTAボタンをクリックしたユーザーなどでオーディエンスを作成するのも、Google 広告の運用に役立ちます。
まずはユーザー行動を分析し、コンバージョン率の高い/低いユーザーの特徴を見極め、それを基にオーディエンスリストを作成しましょう。
5.まとめ
Google 広告をアナリティクスに連携させれば、Webサイトやアプリにおけるユーザー行動を詳細に分析できるようになります。
アナリティクスを使えば、Google 広告のレポートでは得られないユーザー行動やインサイトを発見できるため、効果的な改善策が思いつくかもしれません。
誰もがご存じのように、Google 広告ではデータ分析と改善の繰り返しが重要だからこそ、アナリティクスとの連携をしましょう。
【Google 広告のお悩み解決ならこちら】
Webマーケティングでコンバージョン数を増やしたい方へ
とにかく成果を伸ばしたいWebマーケティング担当者に、最先端AIマーケティングソリューションを活用した、まったく新しいリスティング広告の打ち手をご提案いたします。
- リスティング広告のコンバージョン数を確実に改善させたい
- 人の手で実績を改善し続けるのが困難
- リスティング広告のプロフェッショナルに課題解決の相談をしたい
こちらから

アドフレックス編集部
アドフレックス・コミュニケーションズ公式アカウントです。
アドフレックス・コミュニケーションズ公式アカウントです。