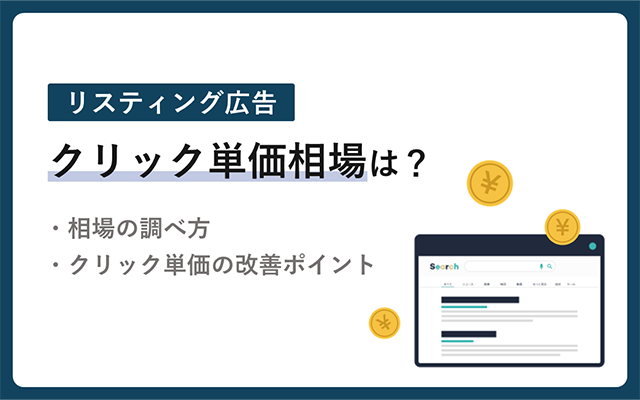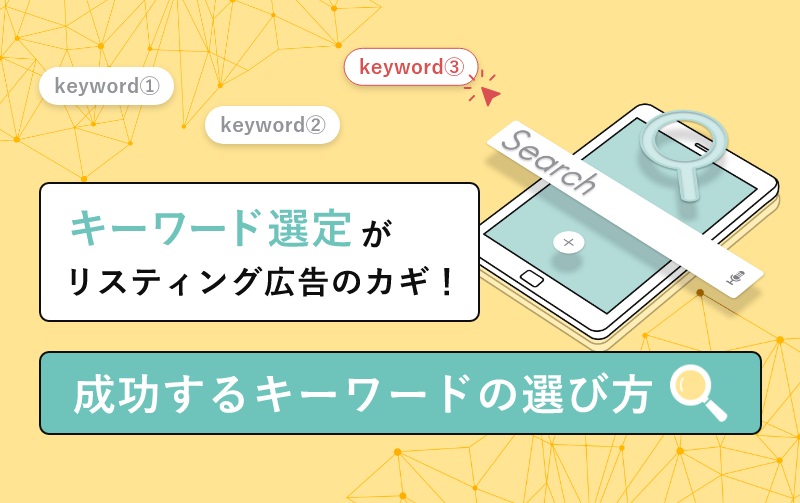【有料級】Google アナリティクス 4の登録と初期設定方法を画像で解説

2023年7月1日より、Googleが提供するWeb解析ツール「ユニバーサルアナリティクス(UA)」のサポートが終了し、「Google アナリティクス 4(GA4)」への本格移行が始まります。
しかし、「Google アナリティクス 4の設定手順が分からない」「何から手をつければいいの?」と悩む企業担当者は多いのではないでしょうか。
実際にWebマーケティングスクール「デジプロ」を運営する株式会社Hagakureの調査によれば、2022年6月時点ですでに7割の企業がGoogle アナリティクス 4を導入しています。
しかし、約半数の企業担当者がGoogle アナリティクス 4の導入と運用に不安があると回答しています。
ただ、分からないからと設定を後回しにしたままでは、迫るタイムリミット直前に移行することになり、適切に活用できないでしょう。
Google アナリティクス 4は、すぐにでも設定し、操作に慣れておくべきです。
本記事では、Google アナリティクス 4の設定方法や今すぐに行うべき7つの初期設定方法を画像も用いて分かりやすく解説します。
ぜひ本記事を見ながら、Google アナリティクス 4の設定を完了させてください。
世界標準のAIを活用した、リスティング広告の改善施策をご提案
Cookie規制によって、獲得効率がよかったリターゲティング配信の実績が落ちている傾向です。このようなトレンドの中、改めて「リスティング広告の改善」を真剣に検討してみませんか。
- リスティング広告のコンバージョン数を確実に改善させたい
- 人の手で実績を改善し続けるのが困難
- リスティング広告のプロフェッショナルに課題解決の相談をしたい
こちらから
目次
1.Google アナリティクス 4(GA4)とは
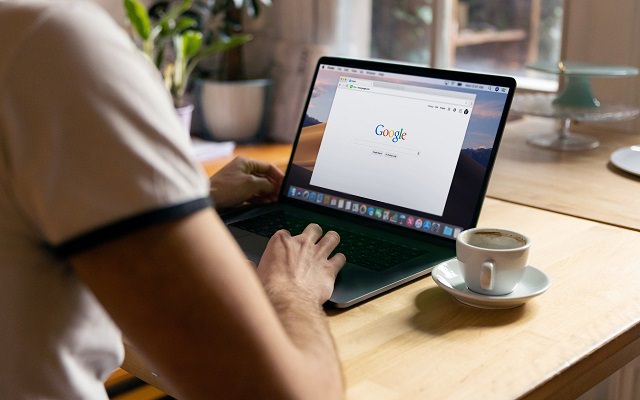
Google アナリティクス 4(GA4)とは:
2020年にリリースされたアクセス解析ツールのこと。
現在はユニバーサルアナリティクス(UA)が広く使用されていますが、2023年7月1日にサポートが終了するため、Google アナリティクス 4への移行が求められます。
Google アナリティクス 4の大きな特徴を簡単に2つほどご紹介しましょう。
1つ目が高精度のイベント計測が可能になった点です。
UAではページアクセスを基にしたセッションの計測をしていましたが、セッションの計測ではWebページ内のユーザー行動を把握できません。
Google アナリティクス 4では、初めてアクセスしたのか、記事を最後まで読んだのか、動画を再生したのかなど詳細なユーザー行動の計測が可能になりました。
2つ目が複数デバイスの計測です。
UAでは複数デバイスからアクセスがあった場合、別ユーザーとしてカウントされました。
しかし、Criteoの調査では、Webサイトの初回訪問から購入に至るまでに複数デバイスを利用する消費者数は55%存在すると解説しています。
複数デバイスでの情報収集が一般的になっているからこそ、適切にクロスデバイス計測を行い、あらゆる接点で最適な体験を提供する必要があります。
参考記事
2.Google アナリティクス 4の設定手順
ここからは、Google アナリティクス 4の設定手順をご紹介します。
2-1.旧Google アナリティクスを使用している場合
すでにGoogle アナリティクスを使用している場合は、下記手順でGoogle アナリティクス 4へ移行しましょう。
1.Google アナリティクスにログイン
2.画面左下の [歯車マーク(管理)] > [GA4 設定アシスタント] の順にクリック
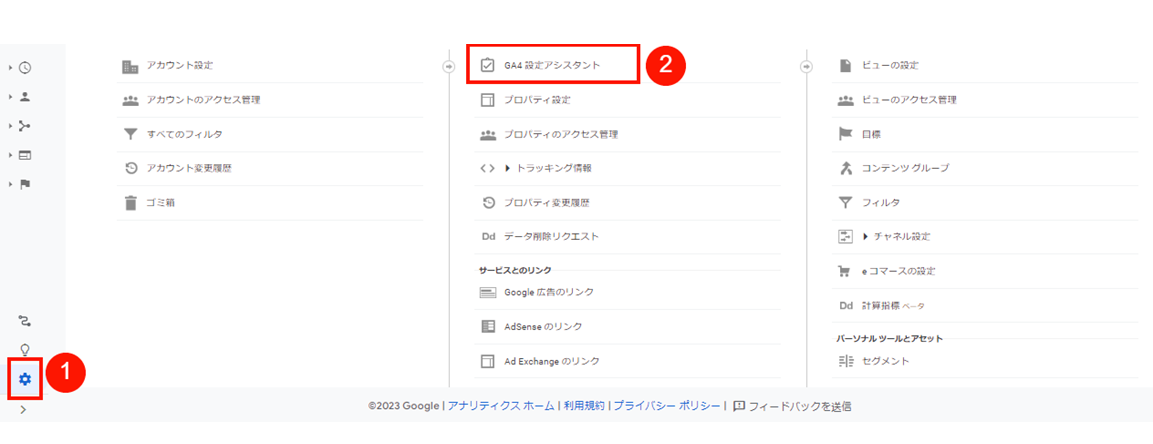
3. [はじめに] をクリック
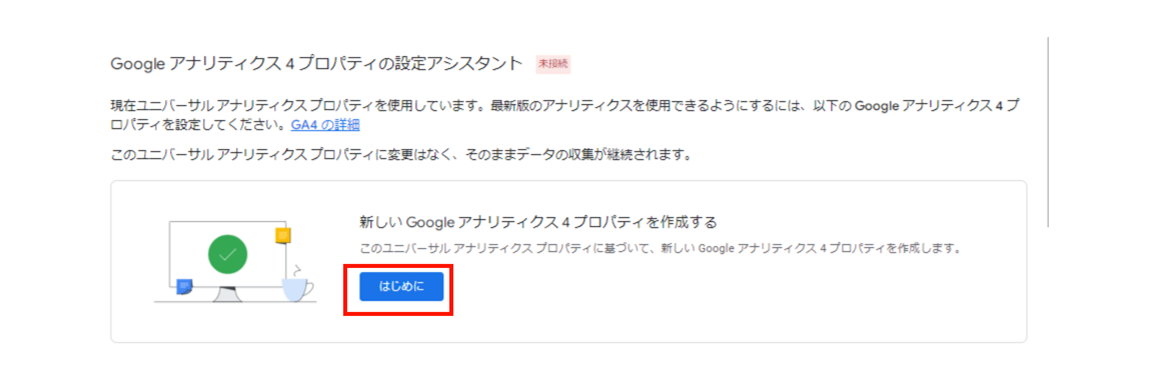
4. [作成して続行] を選択
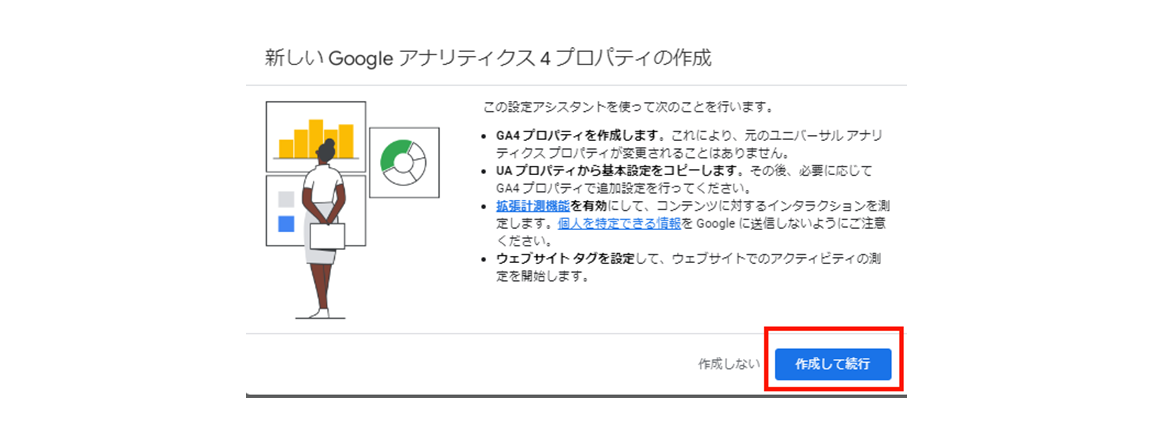
5.Google タグの設定画面が表示されます。すでにタグを設定している場合は、 [既存のGoogle タグを使用します] を選択
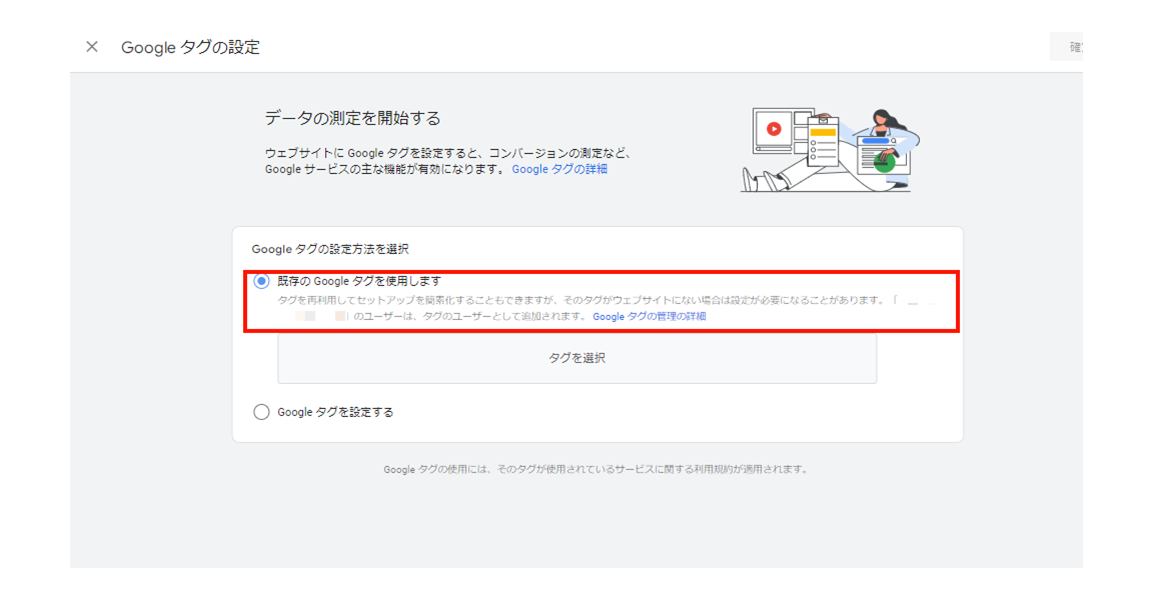
グローバルサイトタグを設定すれば、Google アナリティクス 4で計測が開始され
ます。グローバルサイトタグの設定方法は、後ほど解説します。
2-2.初めてGoogle アナリティクスを使用する場合
初めてGoogle アナリティクスを使用する場合、下記手順で設定しましょう。
1.Google アナリティクスにアクセスし、ログイン
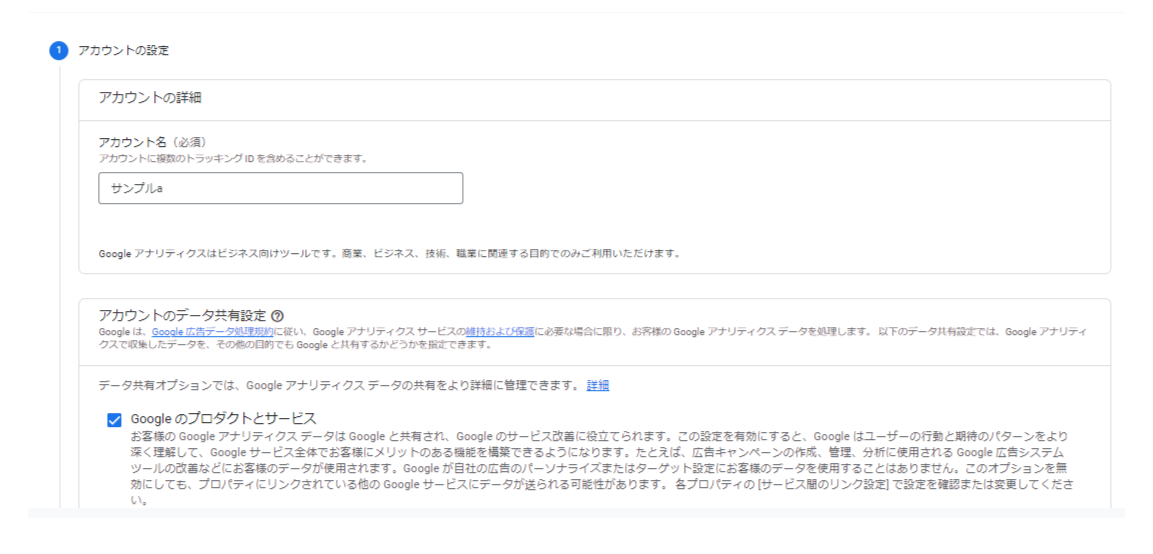
2. [測定を開始] を押して、まずはアカウントの設定を開始
3.次に、プロパティ名・レポートのタイムゾーン・通貨を設定します
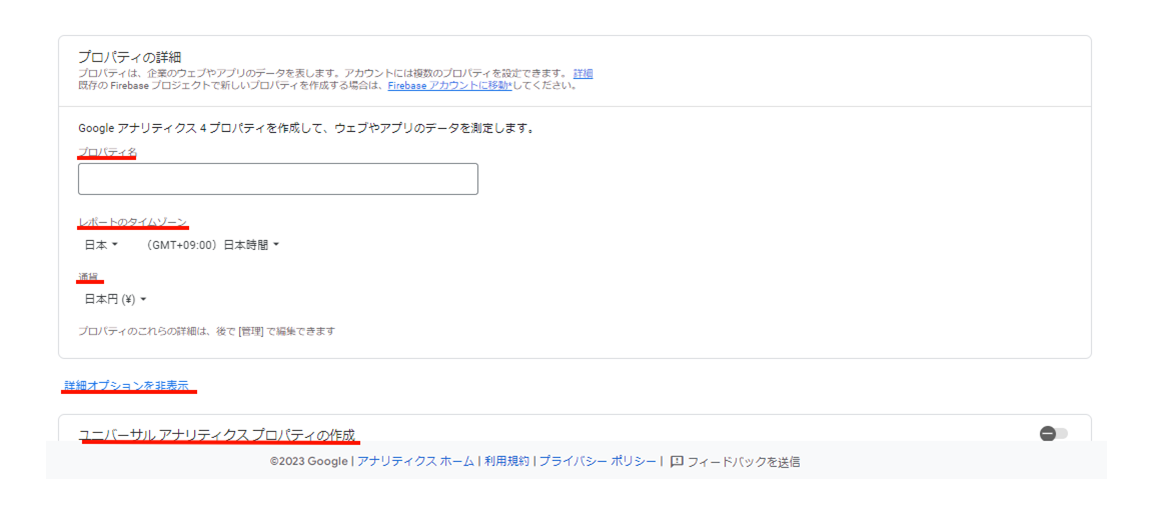
Google アナリティクス 4とともに、ユニバーサルアナリティクスの設定もしたい場合は、 [詳細オプションを表示] > [ユニバーサル アナリティクス プロパティの作成] にチェックを入れてみてください。
4.業種やビジネスの規模、アナリティクスの使用目的などを設定し、プロパティの作成が完了です。次にサイトURLを設定します
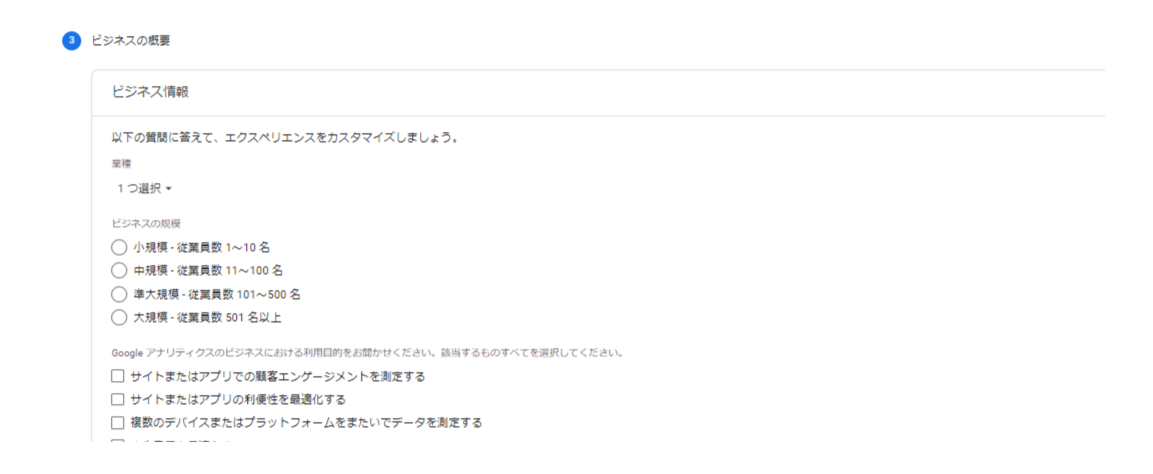
5. [データストリーム] をクリックし、データの収集先を選択
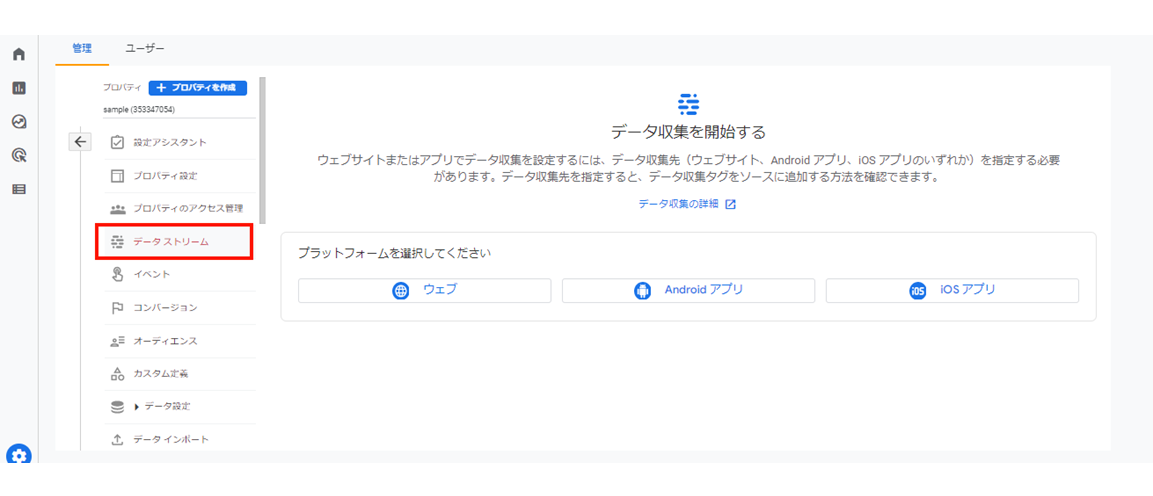
6.データ計測をしたいWebサイトのURLとストリーム名を設定し、 [ストリームを作成] をクリック
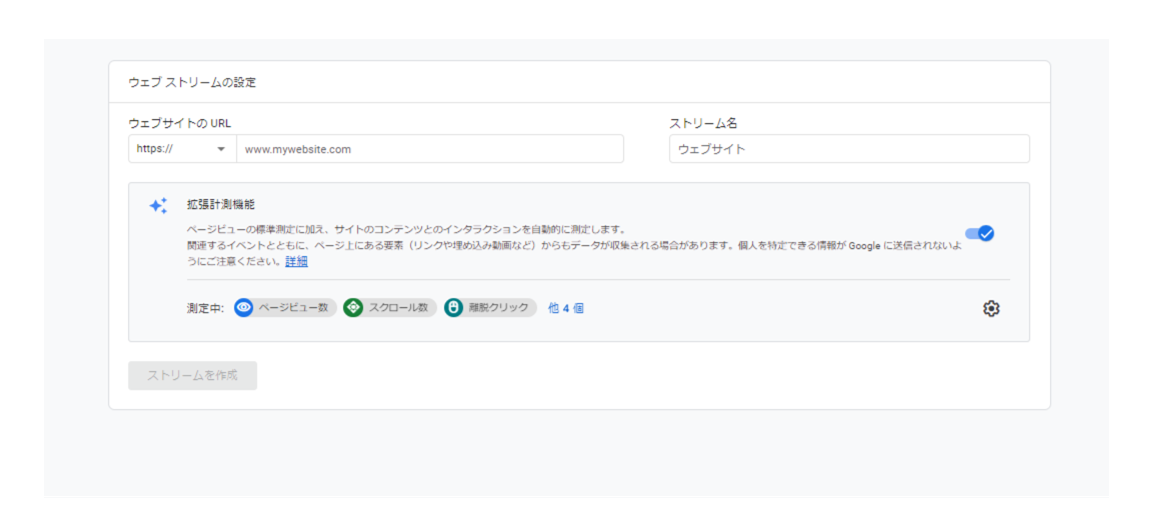
これでGoogle アナリティクス 4の登録が完了しました。
2-3.Google タグ(グローバルサイトタグ)の設定
Google アナリティクス 4で計測をするためには、計測したいWebサイトにGoogle タグ(グローバルサイトタグ)を設置しなければいけません。
Google タグの設置は下記手順で行います。
1.Google アナリティクス管理画面にログインし、 [管理] > [データストリーム] の順にクリック
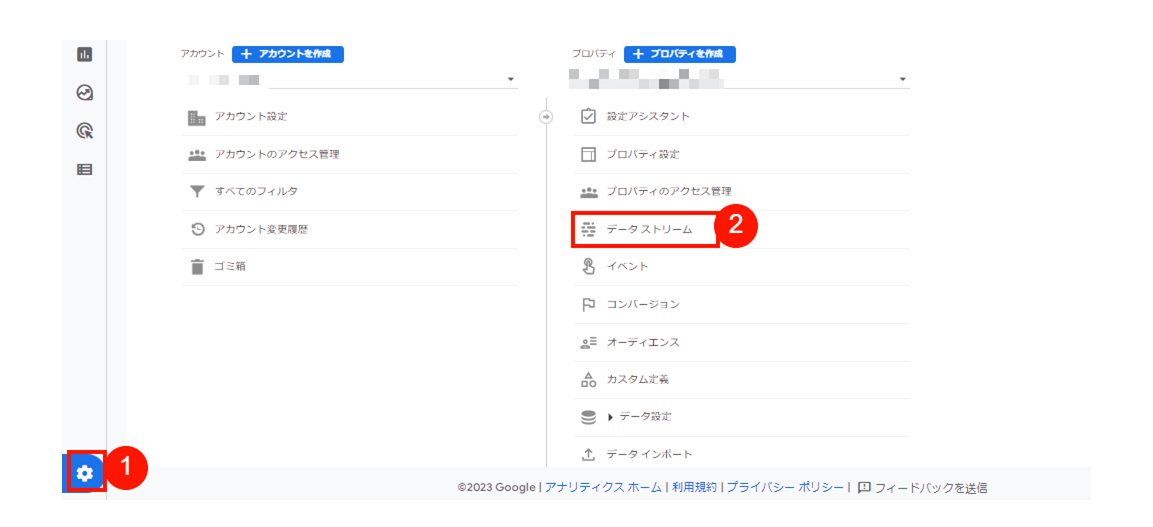

上の赤枠のように、データストリームから該当するWebサイトを選択してみてください。
2.下にスクロールし、 [タグ設定を行う] を選択
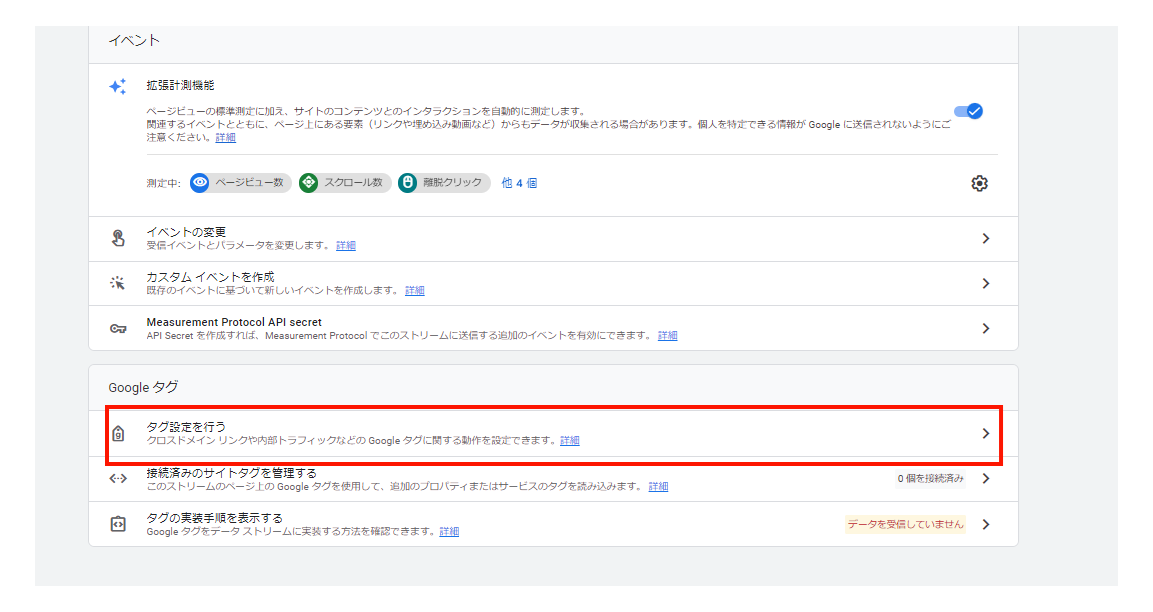
3. [実装手順] をクリック
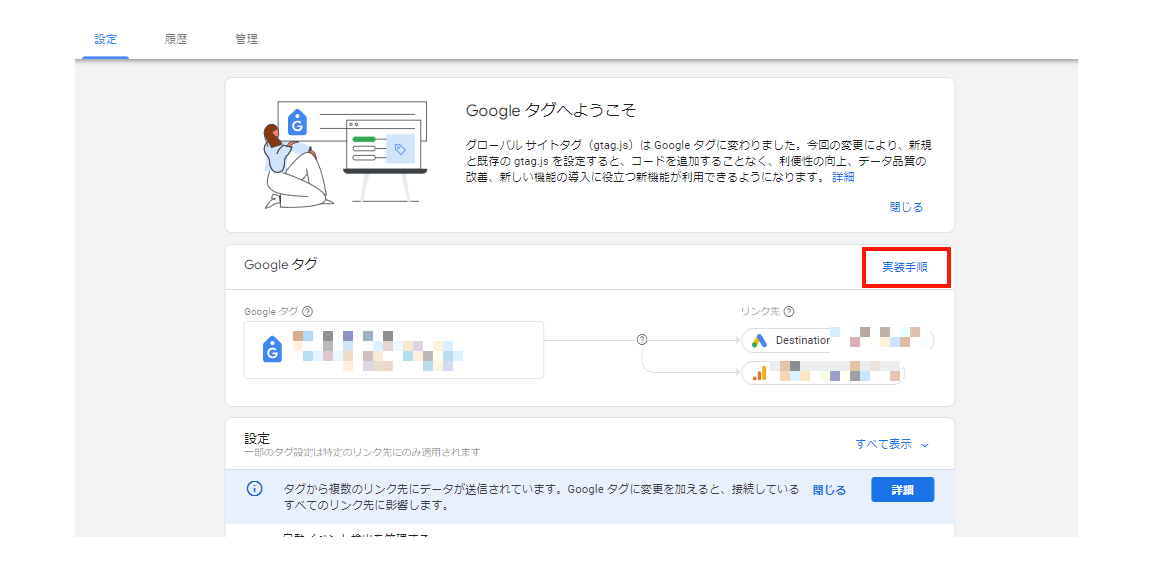
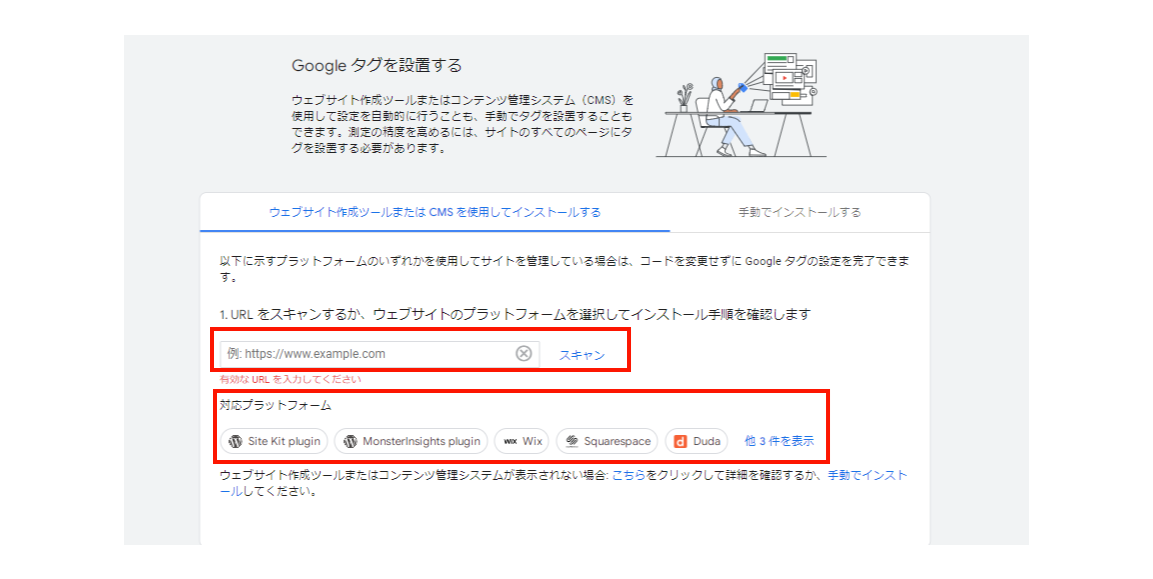
グローバルサイトタグの時代は手動での設定が必要でしたが、Google タグに変更されてからは、Webサイト作成ツールもしくはCRMで自動的に設置できるようになりました。
まずはプラットフォームが対応しているか確認しましょう。
対応している場合、URLを入力し [スキャン] をクリックしてみてください。
4.手動でタグを設置する場合、 [手動でインストール] を選択し、タグをコピーして、対象Webサイトの直後に貼り付けます
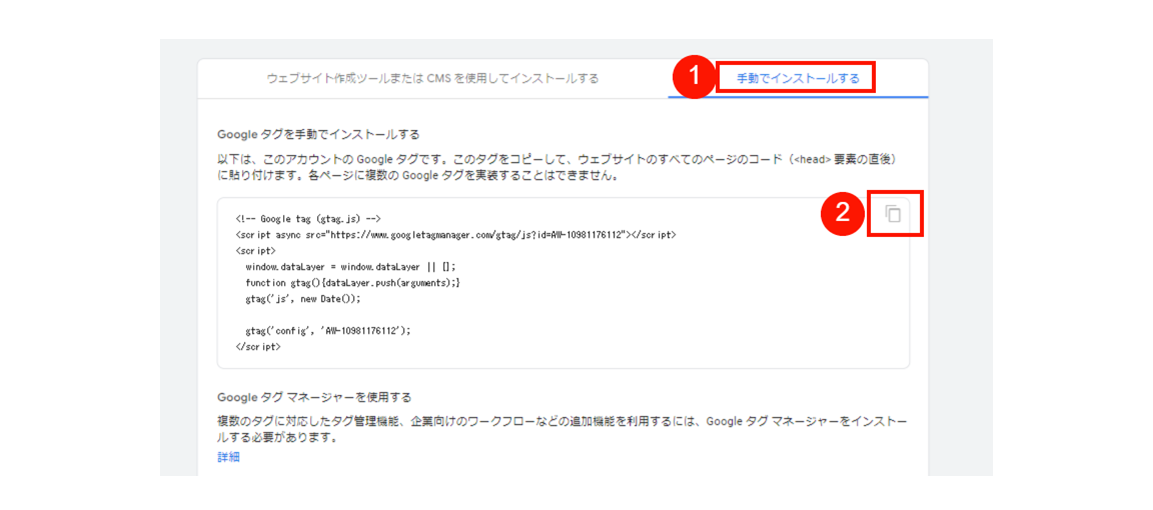
Google タグが適切に設定されているか確認するためにも、自分のサイトにアクセスしてみて、アナリティクスにログインしてみましょう。
リアルタイムレポートで「1分あたりのユーザー数」が1以上の場合は、適切に設置されています。
なお、今回はGoogle タグを直接貼り付ける方法をご紹介しましたが、Google タグマネージャーを活用すれば、管理画面からGA4の設定ができるようになります。
どちらの方法でも問題はありませんが、Google タグマネージャーを活用すれば、HTMLソースに触れることなく、すべてのタグを一元管理可能です。
3.Google アナリティクス 4の導入時に設定すべき7つの項目と手順
Google アナリティクス 4を導入したら、すぐに有効活用できるように、初期設定も実施しましょう。ここからは、初期設定時に行うべき7つの項目とその手順を解説します。
3-1.データ保持期間の変更
Google アナリティクスのデフォルト設定では、データの保持期間は2ヵ月になっているため、下記手順で14ヵ月に変更しましょう。
1.[管理] > [データ設定] > [データ保持] の順にクリック
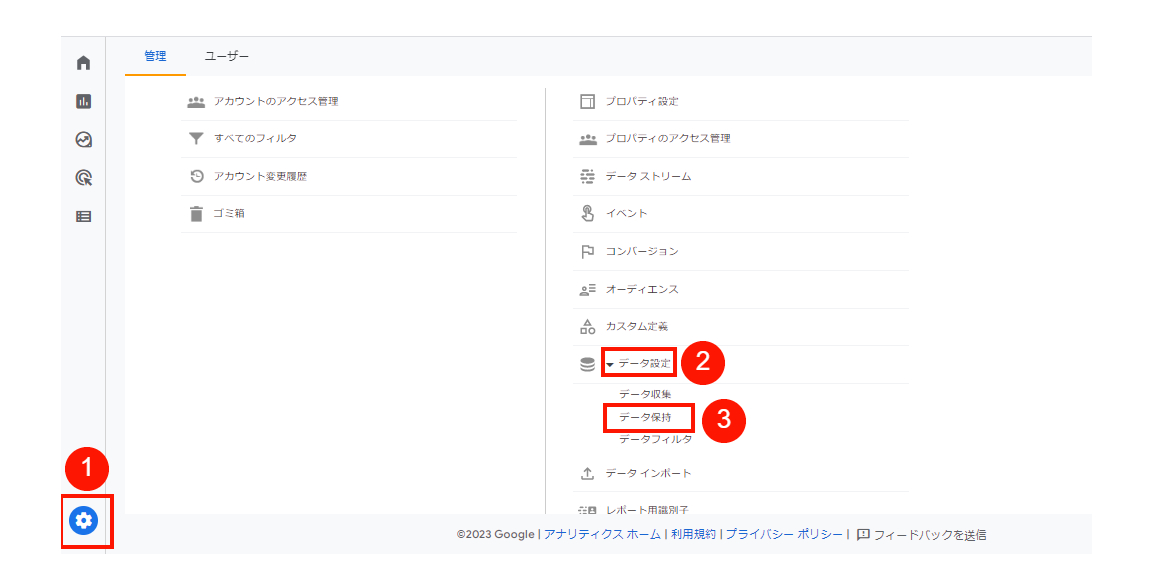
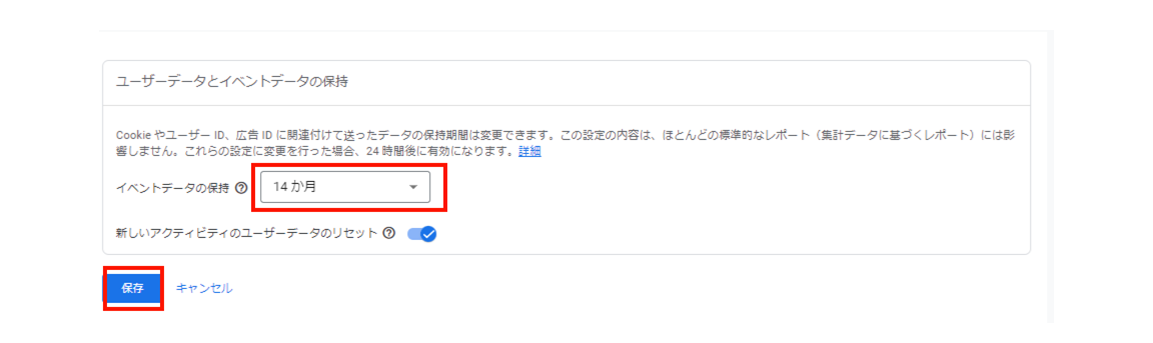
イベントデータの保持を14ヵ月に変更し、 [保存] をクリックしてください。これで24時間後に変更が有効になります。
3-2.内部トラフィックの除外設定
自社や関係者のアクセスを除外設定すれば、正確な分析ができます。内部トラフィックの除外設定は、IPアドレスを活用することで可能です。
1.CMANにアクセスし、IPアドレスを取得
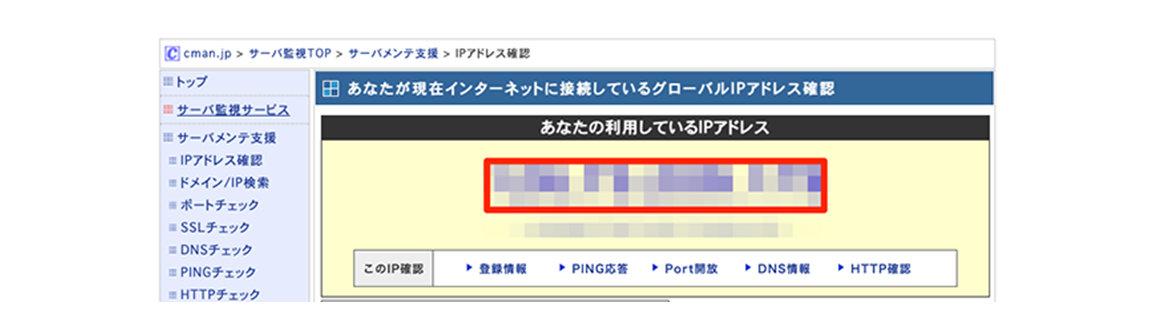
出典:CMAN
上の赤枠部分を、Google アナリティクスで使用しますのでコピーしてみてください。
2.Google アナリティクスにログインし、 [管理] > [データストリーム] > URLの順にクリック
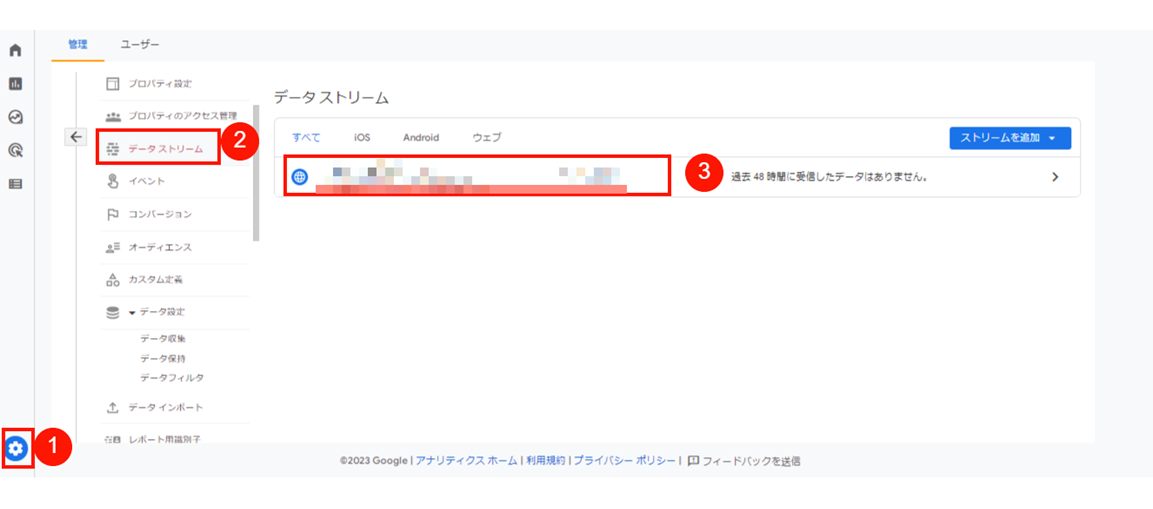
3. [タグ設定を行う] を選択
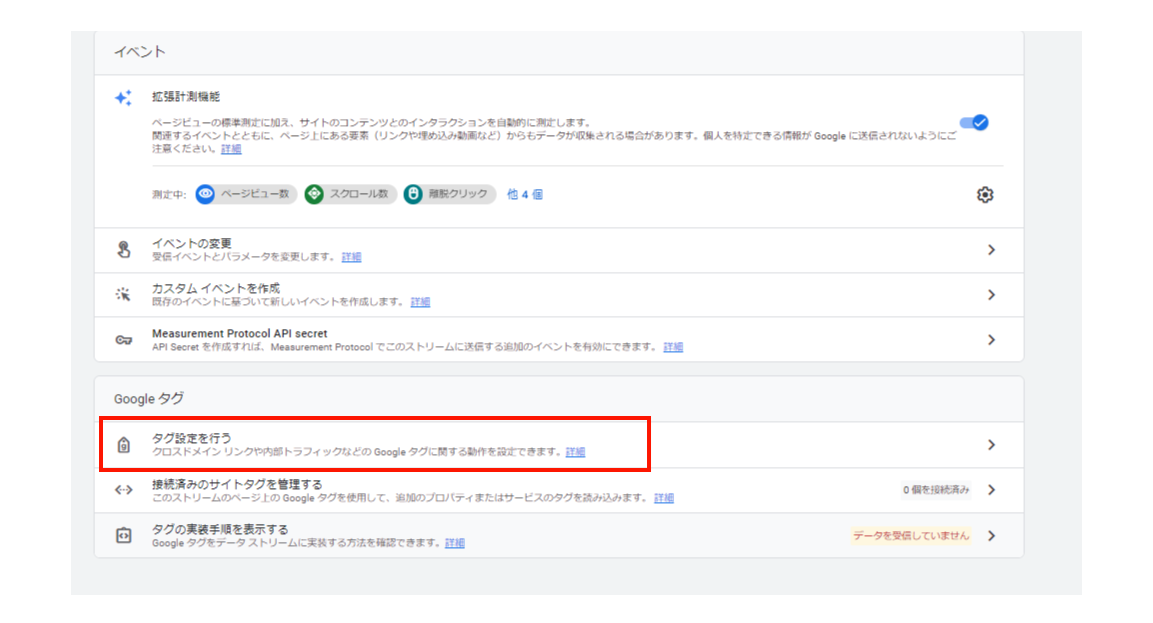
4.設定欄にある [内部トラフィックの定義] をクリック
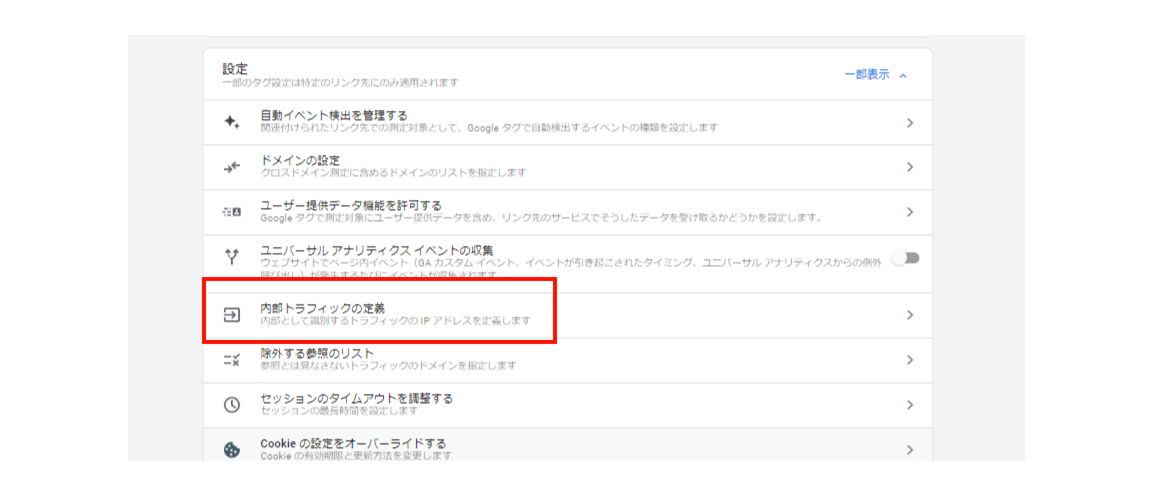
5. [作成] をクリック
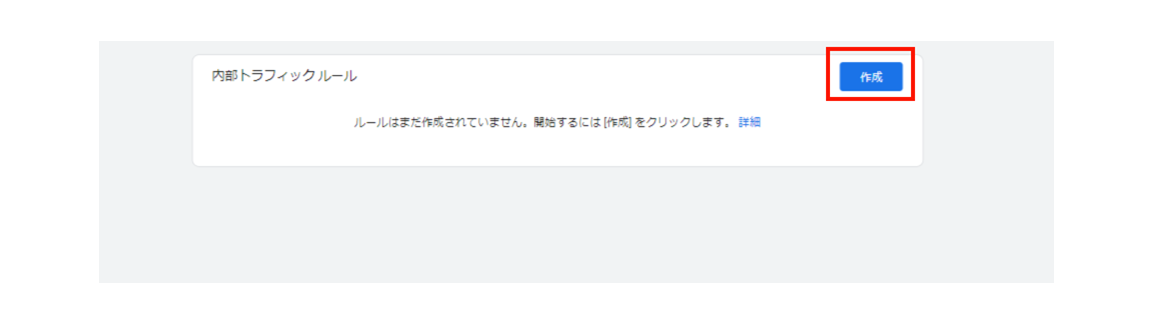
6.ルール名・マッチタイプ・IPアドレスを設定
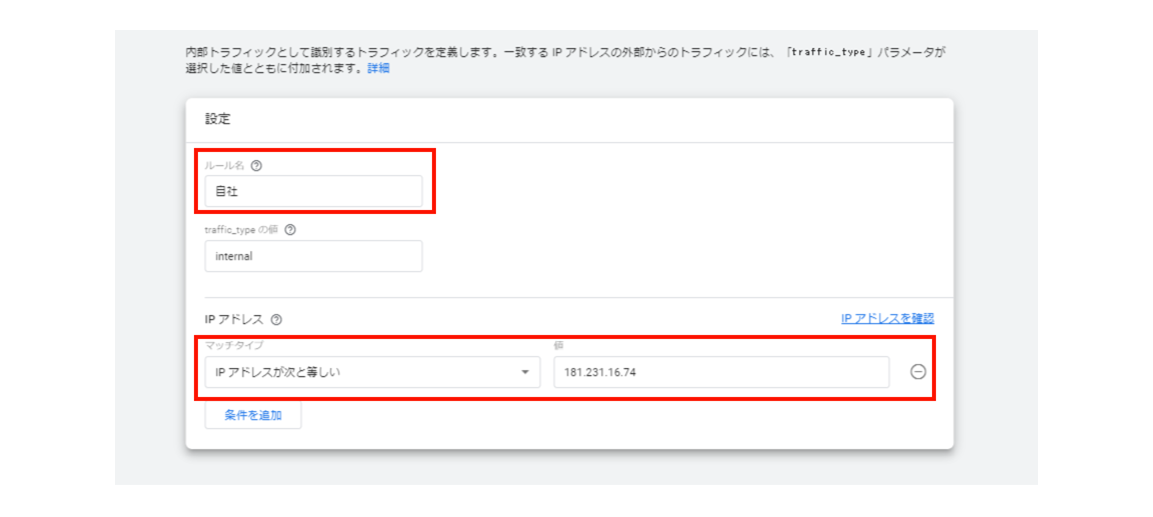
まずはルール名を設定しますので、自社に適したルール名を記入してみてください。「自社IPアドレス除外」などと記載しておくと分かりやすいかと思います。
IPアドレスの欄にあるマッチタイプは「IPアドレスが次と等しい」にし、値に自社IPアドレスを設定しましょう。
最後に画面右上にある「作成」ボタンをクリックすれば、内部トラフィックの定義については完了です。
ただし、このままではIPアドレスの除外設定を完了しただけであり、まだ正常に作動しません。
具体的には、Google アナリティクス 4のフィルタ設定を有効にしましょう。
手順は以下の通りです。
7. [管理] > [データ設定] > [データフィルタ] をクリック
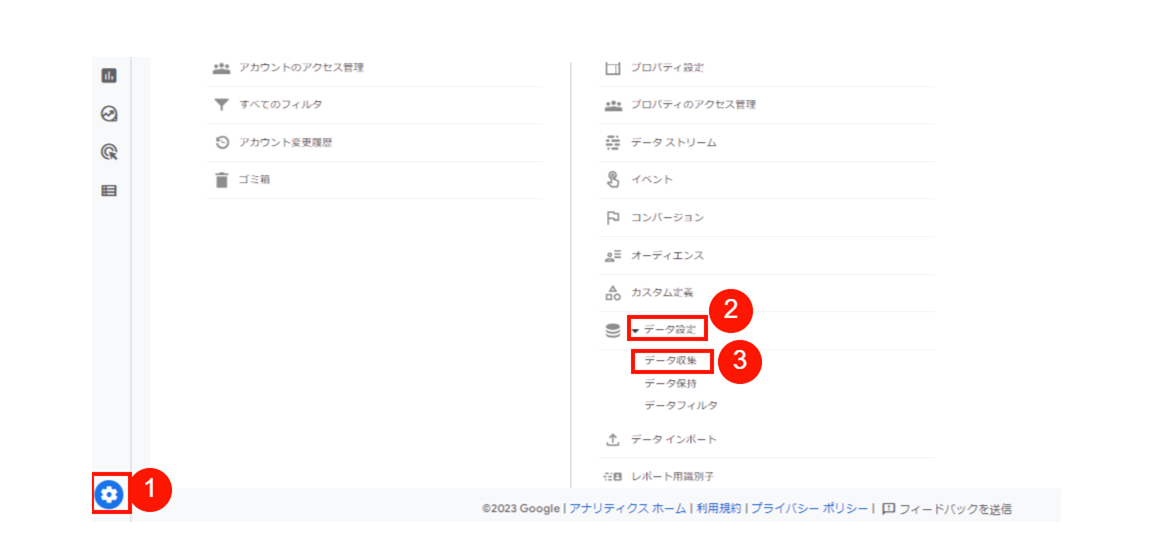
8. [Internal Traffic] をクリック
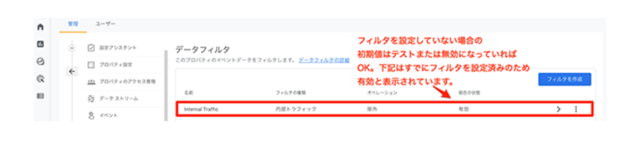
9.フィルタの状態をテストから「有効」に変更
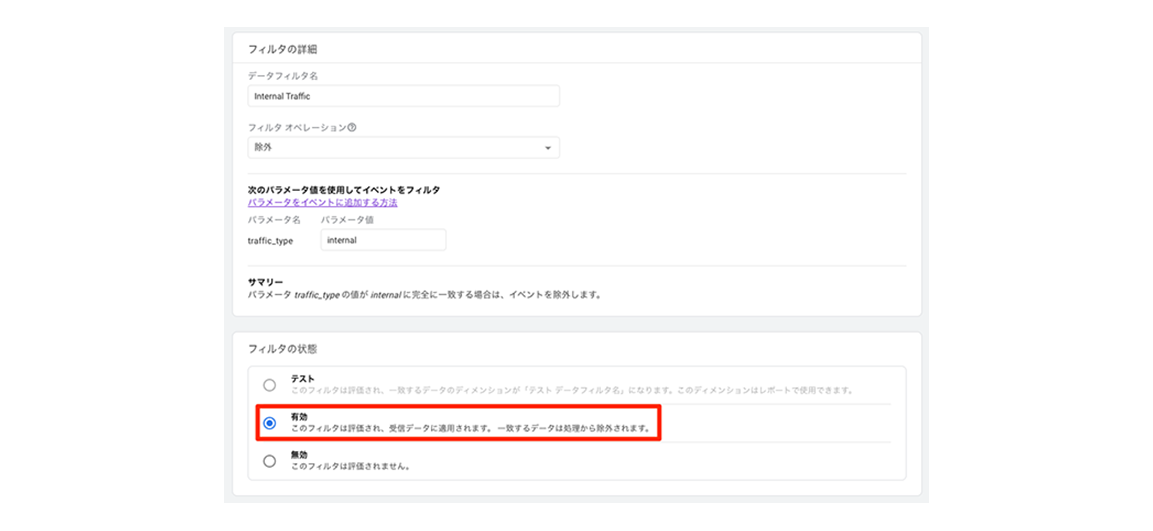
有効にチェックを入れ、画面右上にある「保存」ボタンをクリックします。
10.「フィルタを有効にしますか?」と表示されるので [フィルタを有効にする] をクリック
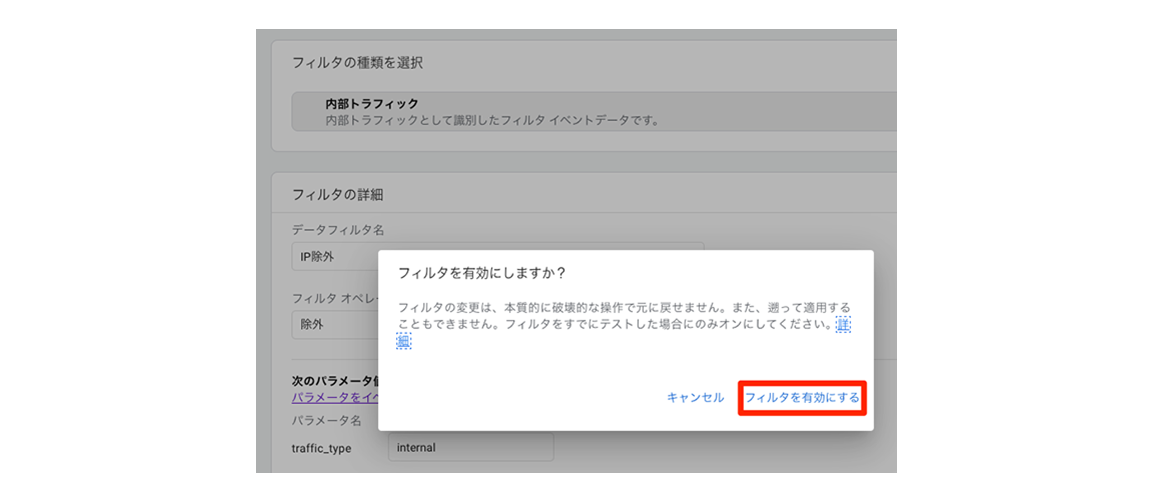
これで内部トラフィックの定義とフィルタの有効化が完了しました。
最後に内部トラフィックを本当に除外できているか確認しましょう。
該当のIPアドレスで自社サイトへアクセスし、GA4の [レポート] > [リアルタイム] より、レポートにアクセスが反映されていなければ、除外成功です。
3-3.Google シグナルのデータ収集を有効化
Google シグナルとは:
スマートフォンやタブレットなど複数の端末を使っているユーザーを同一ユーザーとみなす技術のこと。
Google シグナルを有効にすれば、正確にデータの解析ができるため、下記手順で有効化しましょう。
1. [設定] > [データ設定] > [データ収集] の順にクリック
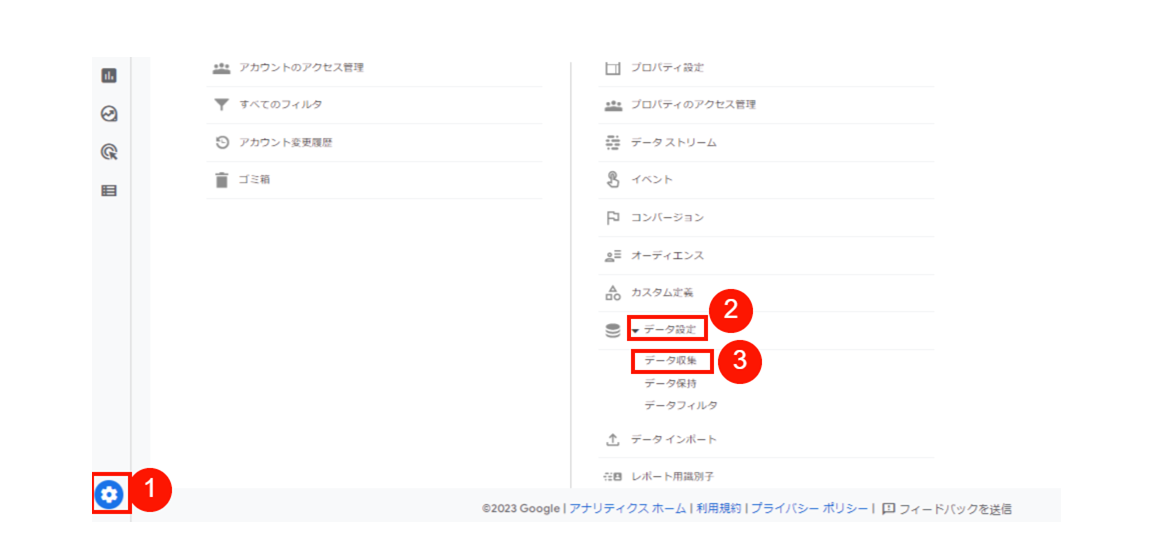
2.Googleシグナルのデータ収集にある [設定] をクリック
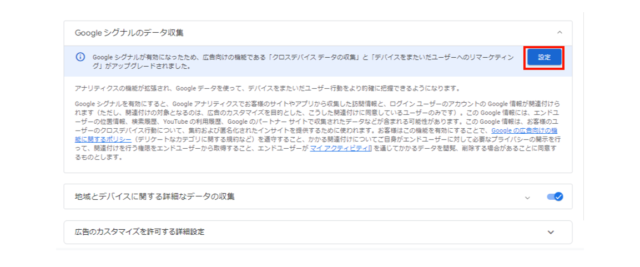
3. [続行] をクリック
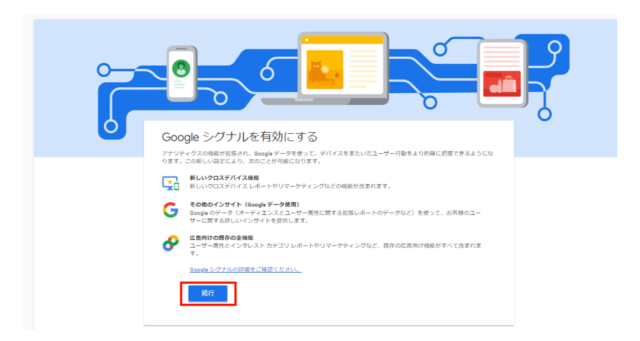
4. [有効にする] を選択して完了
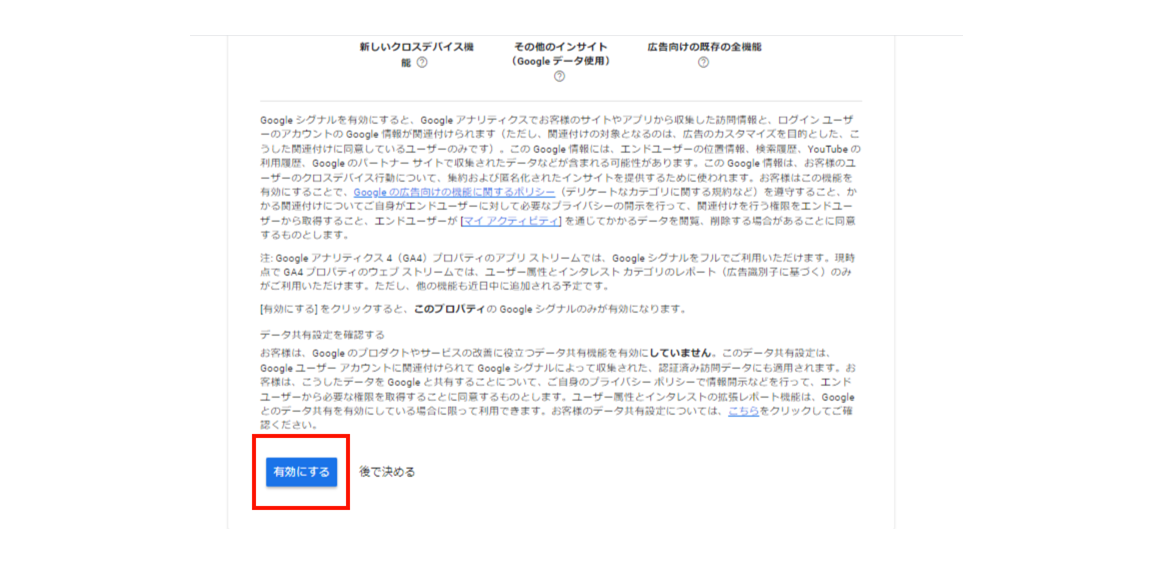
3-4.クロスドメイントラッキング設定
クロスドメイントラッキングとは:
複数のドメインを横断しながらも1つのサイトとして計測したい場合に使用する計測方法のこと。
具体的には、ユーザーが自社サイトの商品詳細ページから別ドメインの自社カートシステムへ移動し、商品を購入した場合に同一のユーザーとして識別できます。
ドメインの異なる複数サイトを運用しているなら、以下手順でクロスドメイントラッキングの設定をしましょう。
※なお、GA4においては「www.abc.com」や「blog.abc.com」のようなサブドメインでのクロスドメイントラッキングは自動処理されますので、特別設定する必要はありません。
1. [管理] > [データストリーム] の順にクリック
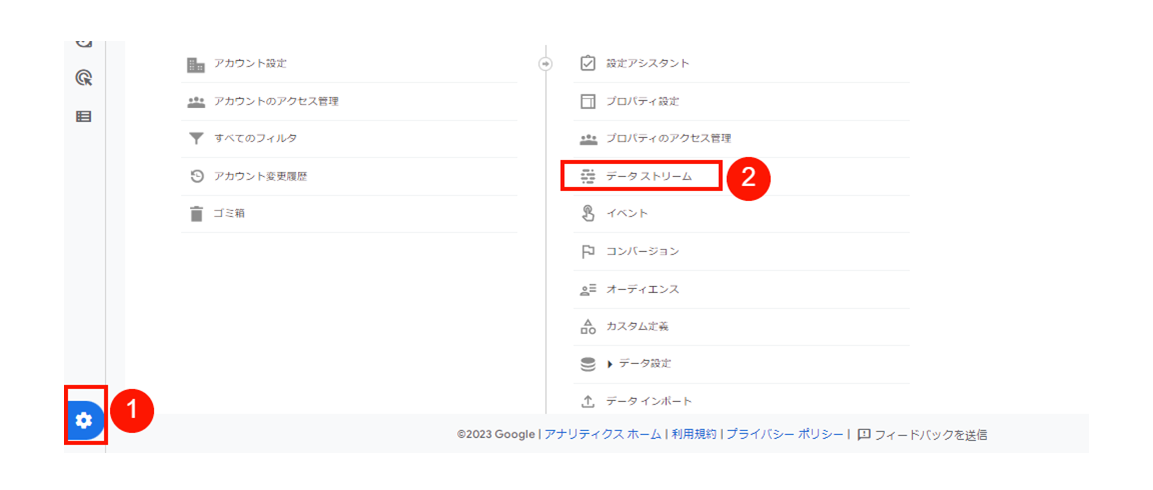
2.ストリームの詳細を開き、 [タグ設定を行う] を選択
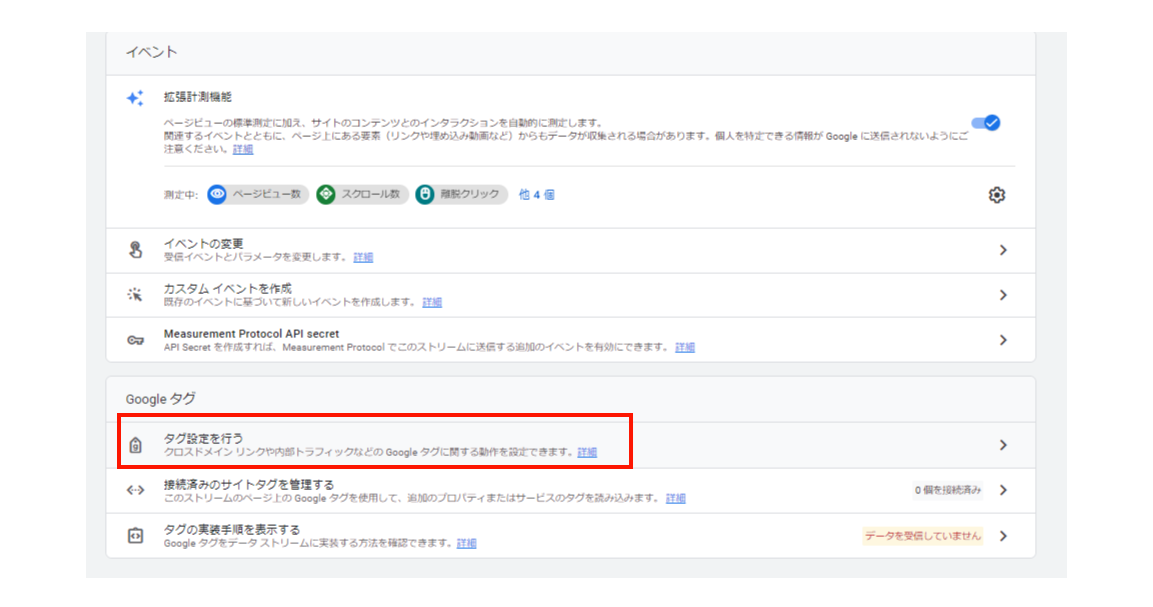
3. [ドメインの設定] をクリック
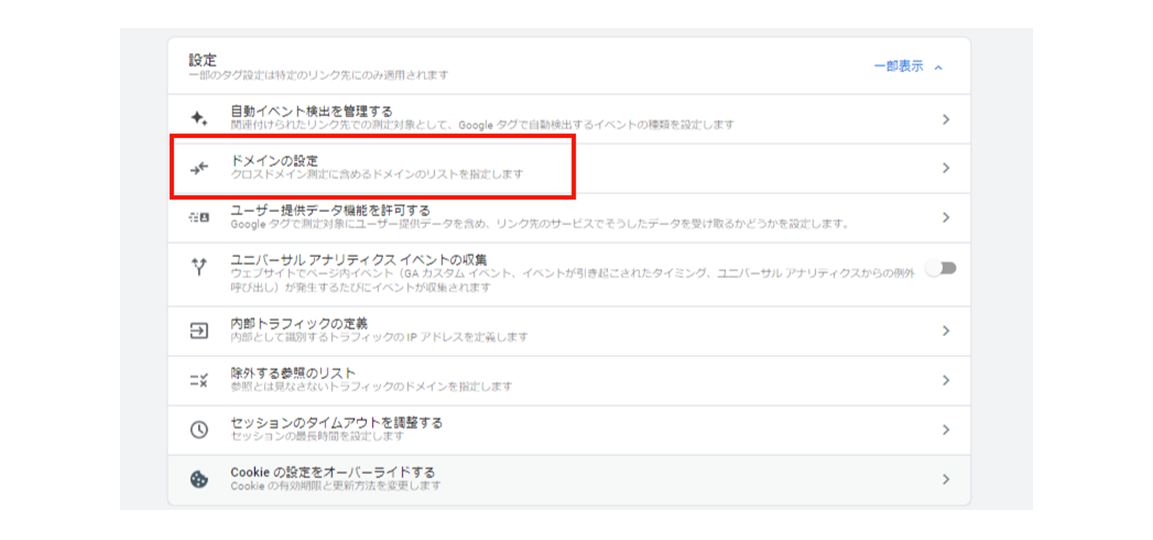
4.ドメインの設定画面が開くので、 [条件を追加] をクリック
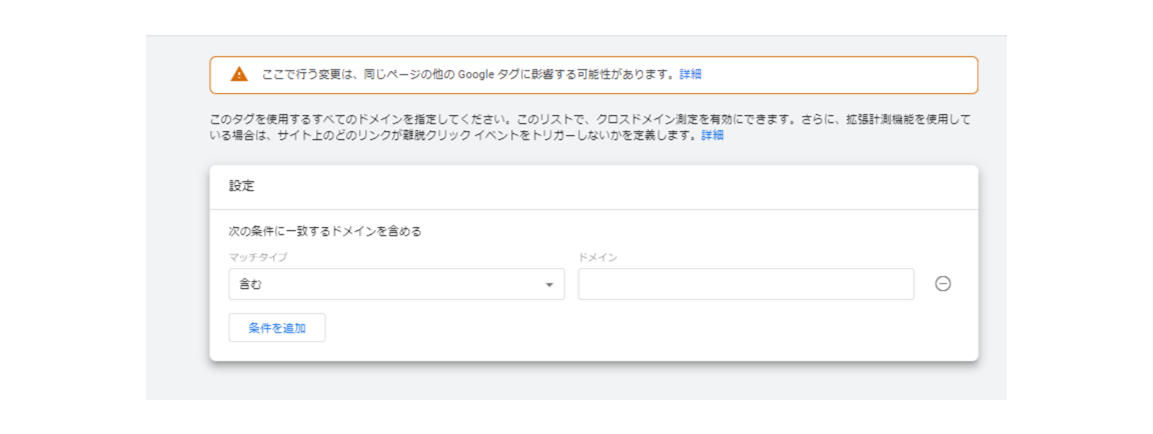
マッチタイプとドメインを入力します。基本的には、マッチタイプは「含む」に設定すればよいでしょう。
ドメイン欄には同一ユーザーとして識別したいドメインを入力します。入力を完了したら右上にある「保存」をクリックすれば完了です。
クロスドメイントラッキングが無事設定されているかを確認するには、クロスドメインのページを開きURLの末尾に「gl=……」などのパラメータが付与されていれば、正常に作動している証拠です。
3-5.拡張計測機能
拡張計測機能を設定すれば、Google アナリティクス 4でイベントデータの取得ができます。
なおイベントとは、Webサイトやアプリの訪問ユーザーがとった行動であり、スクロールや購買、リンクのクリックなど詳細なデータ取得が可能です。
拡張計測機能は下記手順で設定しましょう。
1. [管理] > [データストリーム] の順にクリックし、ストリームを選択
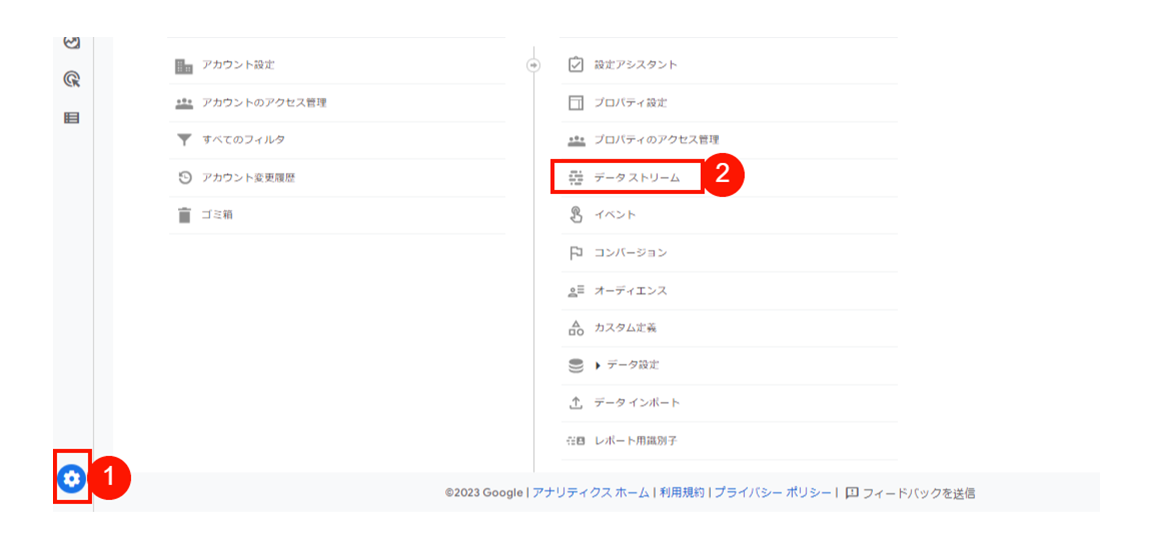
2.イベント欄にある [歯車マーク] をクリックすれば拡張したい計測機能の追加または削除が可能
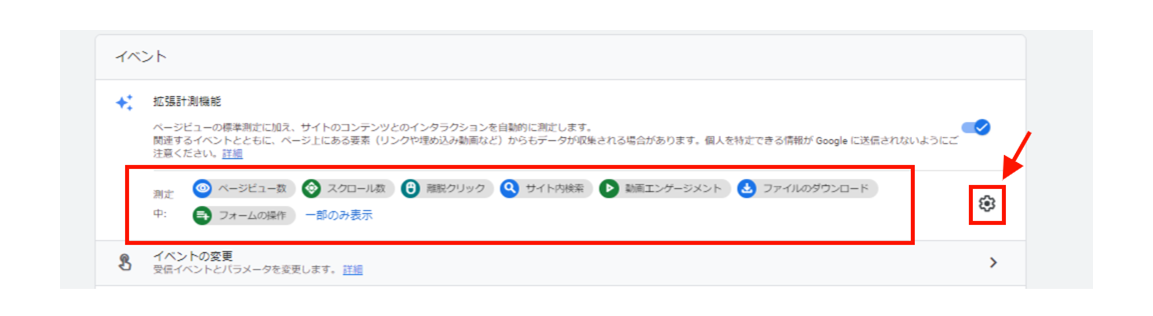
イベント欄に測定中の拡張計測機能が表示されます。イベントの追加/削除をしたい場合は、右側にある歯車マークをクリックしましょう。基本的にはデフォルトのまま、すべての項目をオンにしておけば問題ありません。
ただし、ページ90%以上のスクロール「以外」も計測したい場合は、「スクロール数」をオフにしてGoogle Tag Managerで設定を統一したほうがよいでしょう。
3-6.Google 広告との連携
Google 広告の管理画面でもレポート確認はできますが、アナリティクス 4と連携することで、深いユーザー理解やアナリティクスのユーザー属性をターゲティングに活用できます。
Google アナリティクス 4との連携は、Google 広告の管理画面より下記手順で実施します。
- Google 広告管理画面にログイン
- [ツールと設定] > [リンク アカウント] の順にクリック
- [Google Analytics(GA4) & Firebase] を選択
- Google 広告と連携するプロパティを選択
- [リンク] をクリックして完了
これでGoogle 広告とGoogle アナリティクス 4の連携ができます。下記記事では、スクショを用いながら詳細に解説しているので、ぜひこちらも参考にしてください。
参考記事
3-7.除外する参照のリスト
除外する参照のリストとは、参照元としてみなさないドメインを指定する機能のことです。
ECサイトを運営していて、PayPalなどの外部決済システムを利用している場合は、外部決済サービスサイトを下記手順で除外しましょう。
除外設定をしなければ、外部決済サービスサイトを流入元と計測する可能性があり、正確な分析ができなくなります。
1. [管理] > [データストリーム] の順にクリックし、対象のストリームを選択
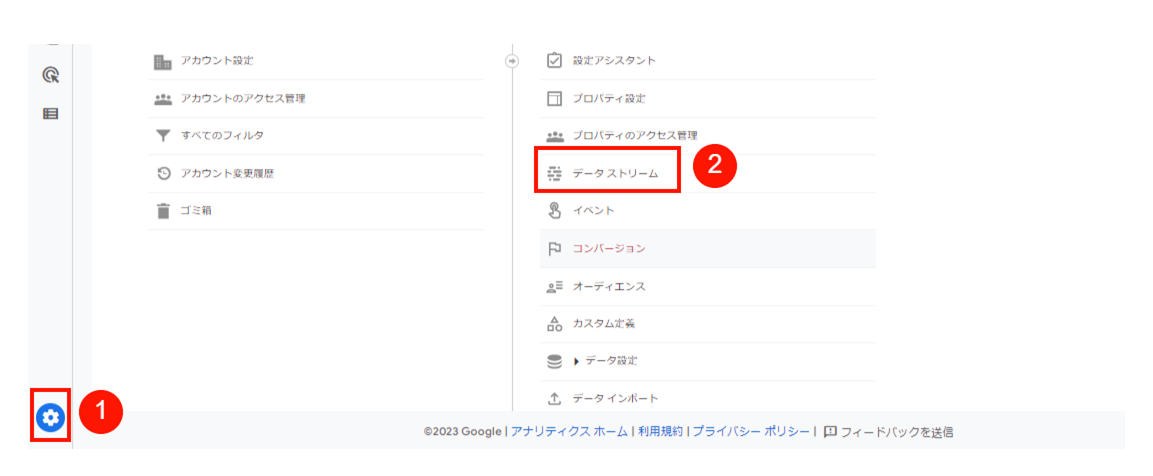
2. [タグ設定を行う] を選択
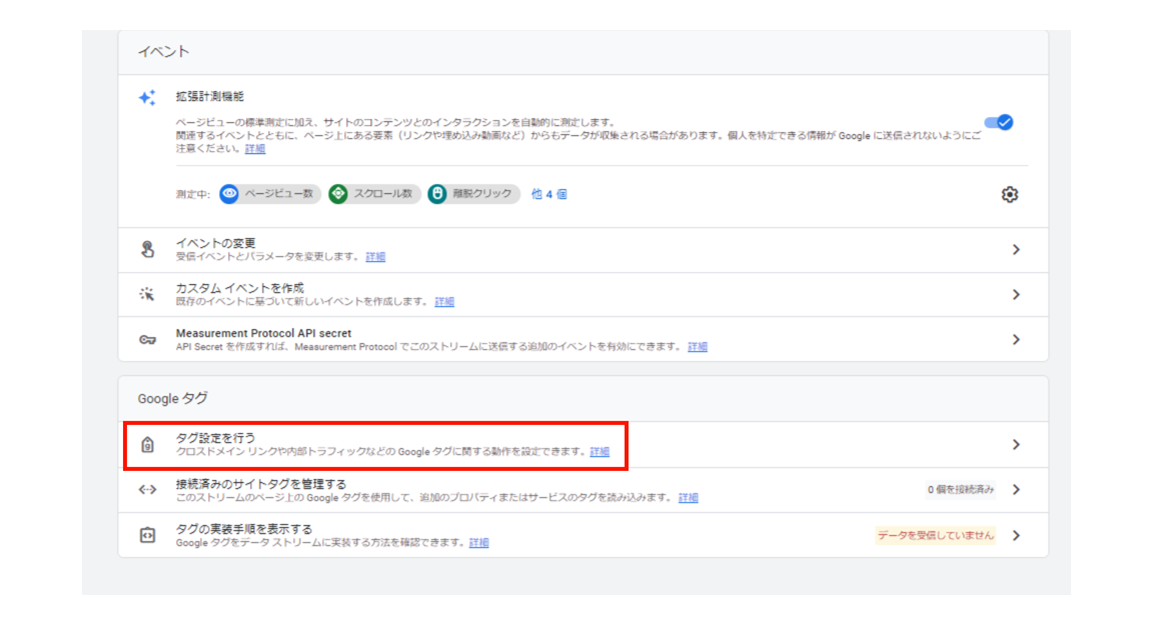
3. [除外する参照のリスト] を選択
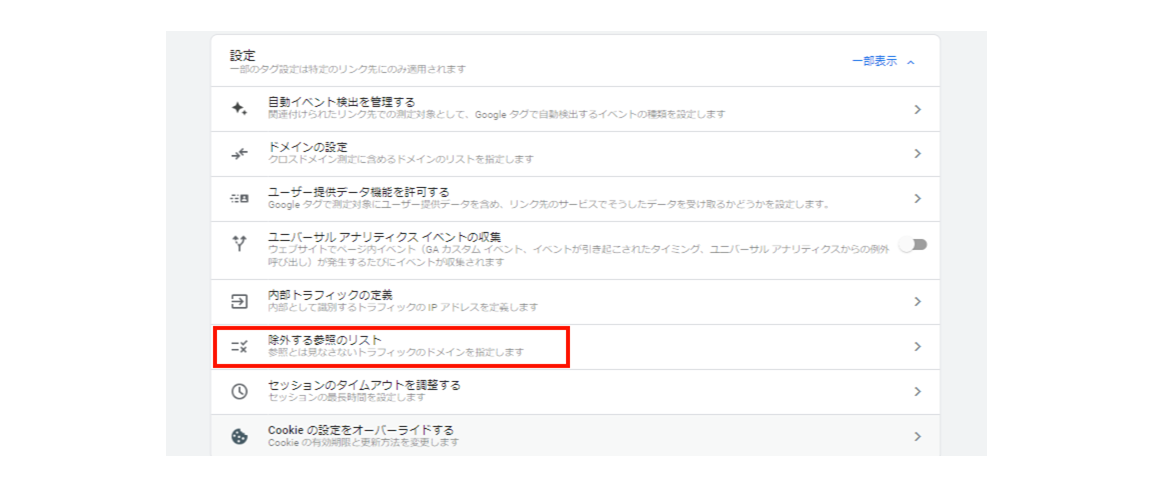
4.マッチタイプとドメインを入力すれば完了
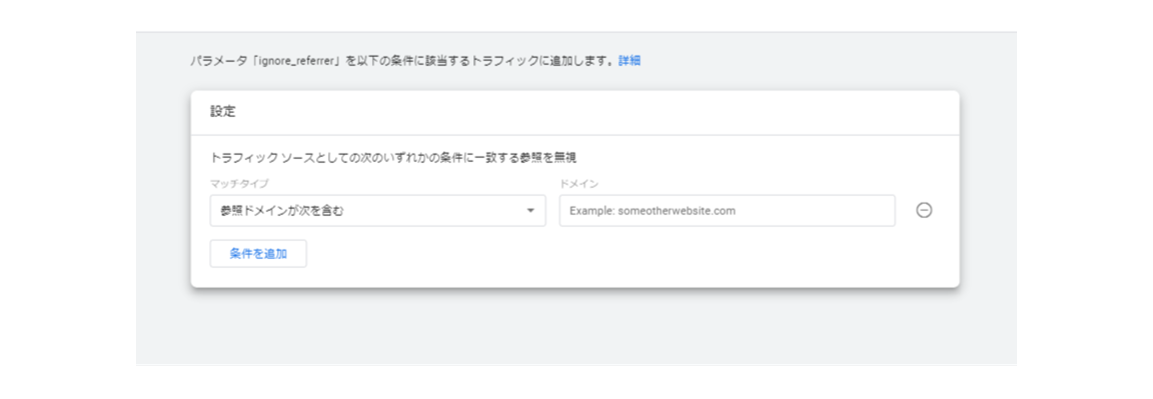
4.Google アナリティクス 4でよくあるQ&A
最後にGoogle アナリティクス 4でよくある質問にお答えします。
4-1.Google アナリティクス 4の設定はいつすべき?
2023年7月1日にUAのデータ収集とサポートが終了します。
また、Google アナリティクス 4とUAは機能やレポートなど異なる部分が多々あるため、早めに移行して操作に慣れておくのがおすすめです。
4-2.Google アナリティクス 4とUAは併用できる?
2023年7月1日までならGoogle アナリティクス 4とUAの併用は可能です。
突然UAからGoogle アナリティクス 4へ完全移行すると、うまく使いこなせないリスクがあります。
また、UAのデータは引き継げないため、Google アナリティクス 4とUAを併用しながら、Google アナリティクス 4へのデータ蓄積と操作に慣れるという移行方法もおすすめ。
4-3.Google アナリティクス 4を導入しているのか分からない
Google アナリティクス 4を使用しているのか、それともUAを使用しているのか分からない場合は、プロパティのIDを見てみましょう。
Google アナリティクス 4を設定している場合、数字だけが表示されます。一方、UAは「UA-数字」という構成になっているのが特徴です。
5.まとめ
Google アナリティクス 4は、UAとは異なるツールといっても過言ではありません。
移行期間まで猶予はありますが、早めの段階で設定をし、操作に慣れておきましょう。
参考記事
世界標準のAIを活用した、リスティング広告の改善施策をご提案
Cookie規制によって、獲得効率がよかったリターゲティング配信の実績が落ちている傾向です。このようなトレンドの中、改めて「リスティング広告の改善」を真剣に検討してみませんか。
- リスティング広告のコンバージョン数を確実に改善させたい
- 人の手で実績を改善し続けるのが困難
- リスティング広告のプロフェッショナルに課題解決の相談をしたい
こちらから

アドフレックス編集部
アドフレックス・コミュニケーションズ公式アカウントです。
アドフレックス・コミュニケーションズ公式アカウントです。