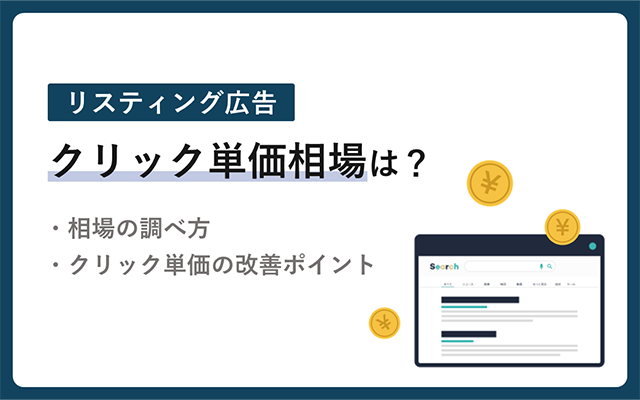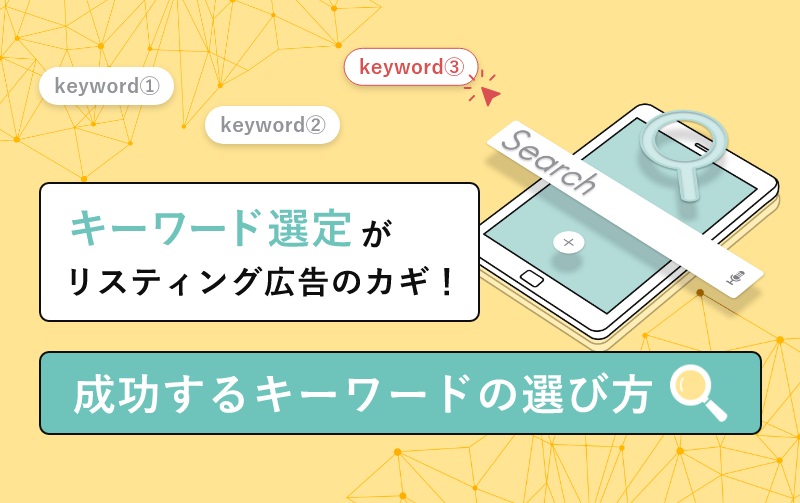【2023年】Google アナリティクス 4への移行手順を画像で解説!

マーケティング担当者におなじみのユニバーサルアナリティクス(UA)ですが、2023年7月1日にサポート終了が決定しています。
猶予期間までにGoogle アナリティクス 4(GA4)に移行しなければ、データ計測ができなくなるのです。
しかし、「まだ期間はあるから大丈夫」「移行方法が分からない」など、ついつい移行を後回しにしている方も多いことでしょう。Google アナリティクス 4とUAは、計測方法や機能などが異なるため、今すぐ移行して、操作に慣れておくべきです。
本記事では、Google アナリティクス 4の移行手順や最低限対策しておくべき3つの初期設定を画像も用いながら分かりやすく解説します。
ぜひ記事を読み進めながら、実際にGoogle アナリティクス 4への移行を進めていただければと思います。
リスティング広告を世界標準のAIで改善させる
マーケティング活動で重要なリスティング広告。現状実績を改善し、さらに成果を伸ばすことに苦戦しているマーケティング担当者は多いです。弊社ではリスティングAIを活用した、まったく新しいご提案が可能です。
- リスティング広告のコンバージョン数を確実に改善させたい
- 人の手で実績を改善し続けるのが困難
- リスティング広告のプロフェッショナルに課題解決の相談をしたい
こちらから
目次
1.そもそもGoogle アナリティクス 4とは
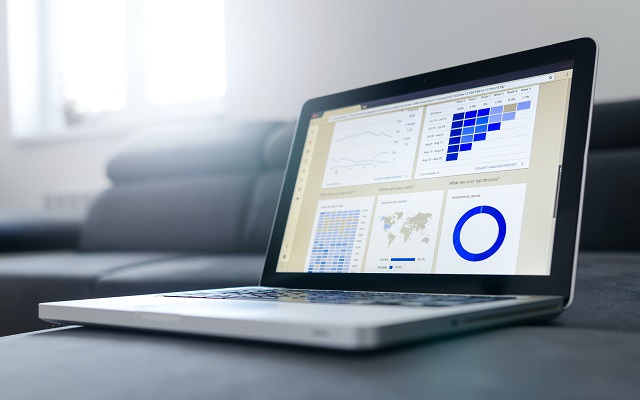
Google アナリティクス 4とは:
Googleが提供する無料のアクセス解析ツールのこと。
従来はユニバーサルアナリティクス(以下UA)が広く普及していましたが、2023年7月1日よりUAのサポートが終了します。
そのため、2023年7月1日までにGoogle アナリティクス 4への移行が必要です。Google アナリティクス 4を導入すれば、フルカスタマージャーニーで詳細なユーザーデータを計測できます。
【例】
ページを読まずに直帰したのか、ページ最下部まで読んだのか、リンクをクリックしたのかなど詳細なページ行動の把握が可能。
また、従来のUAではスマートフォンやPC、タブレットなど端末の異なる同一ユーザーを別のユーザーとしてカウントしてしまう可能性がありました。
しかし、Google アナリティクス 4では、1ユーザーごとにデータを収集できるため、クロスデバイスでの同一ユーザー集計が可能になったのです。
現在の顧客行動に適した解析ツールのため、使いこなせば顧客理解を深められるでしょう。
2.今すぐGoogle アナリティクス 4への移行をすべき理由

Google アナリティクス 4の完全移行まで猶予はありますが、今すぐにでもUAからアナリティクス 4へ移行すべきです。
その理由は2つあります。
1つ目はUAのデータが引き継げないためです。早めの段階でGoogle アナリティクス 4へと移行し、データの蓄積をしておきましょう。
2つ目がGoogle アナリティクス 4はUAと大きく異なるツールのためです。具体的には、データの計測方法や指標の定義、レポートの形式がUAとは異なります。UAの扱いに慣れている担当者でも、初めはうまく活用できない可能性があるでしょう。
ナイル株式会社がデジタルマーケティング担当者332名を対象に実施した調査では、約6割がGoogle アナリティクス 4を利用していると回答しました。
一方、約2割が「難しい」などの理由でGA4を利用していないと回答しています。
ただし、GA4の使用感については約8割が「Google アナリティクス 4は使いやすい」と回答していることから、初めの学習コストさえ突破すれば、強力な分析ツールになると言えるでしょう。
実際に、Webやアプリを横断した分析やユーザー行動の詳細な分析などが、現役担当者に評価されているようです。
3.Google アナリティクス 4への移行手順
Google アナリティクス 4への移行は以下の2ステップで実施します。
- Google アナリティクス 4への登録
- タグの実装
ここからは、各ステップの詳細をご紹介します。なお、初めてGoogle アナリティクスを使用される方は、下記記事で設定手順をご確認ください。
3-1.Google アナリティクス 4への登録
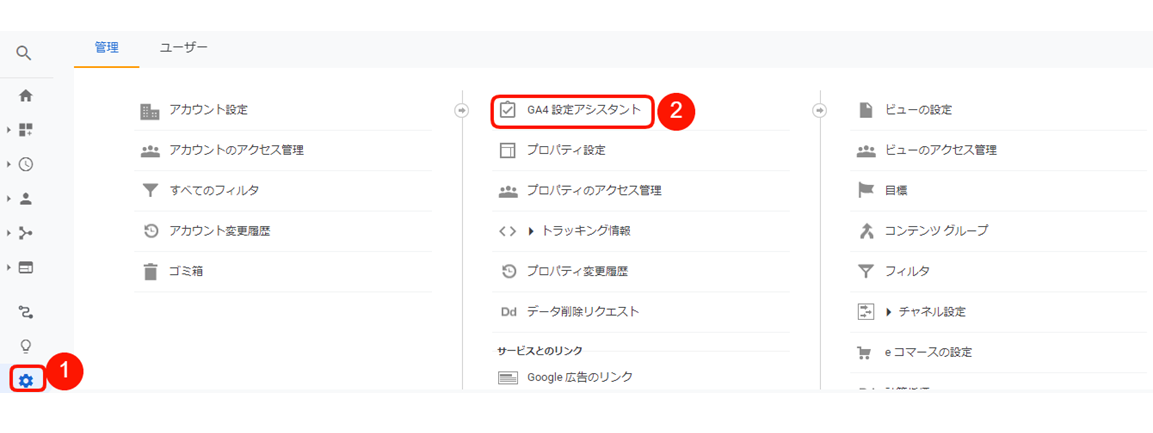
出典:Google アナリティクス(以下同様)
まずはGoogle アナリティクスへログインします。画面左側にあるメニュー下の [管理] > [GA4 設定アシスタント] の順にクリックしてみてください。
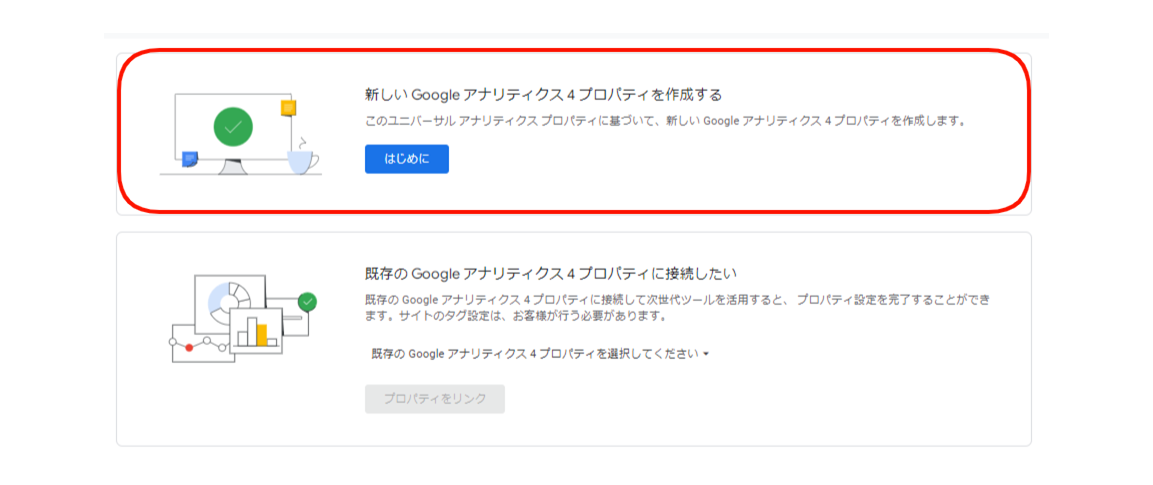
新たにGoogle アナリティクス 4を作成するため、「新しい Google アナリティクス 4 プロパティを作成する」の [はじめに] を選択します。
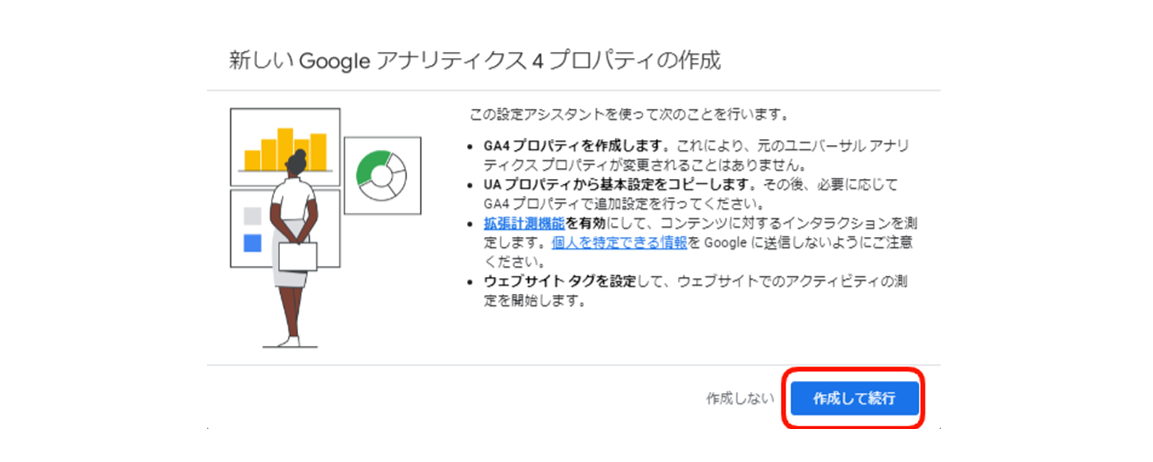
次に [作成して続行] を選択。
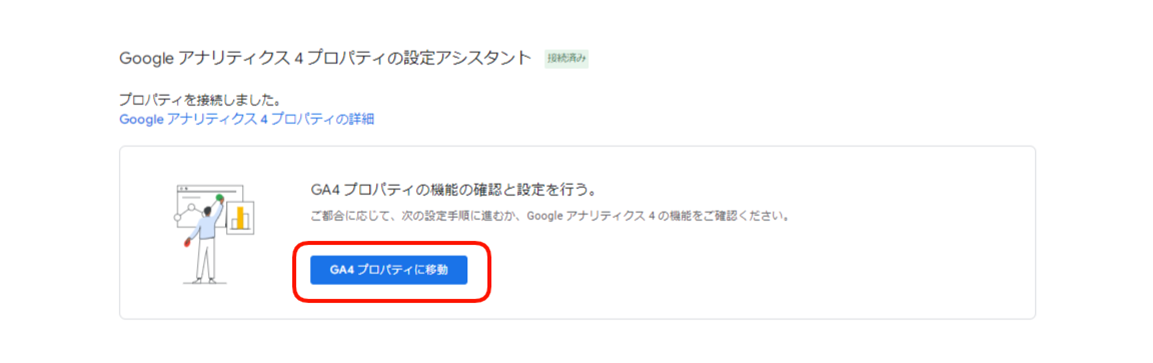
これでGoogle アナリティクス 4のプロパティが自動作成されたので、 [GA4プロパティに移動] をクリックしてみてください。
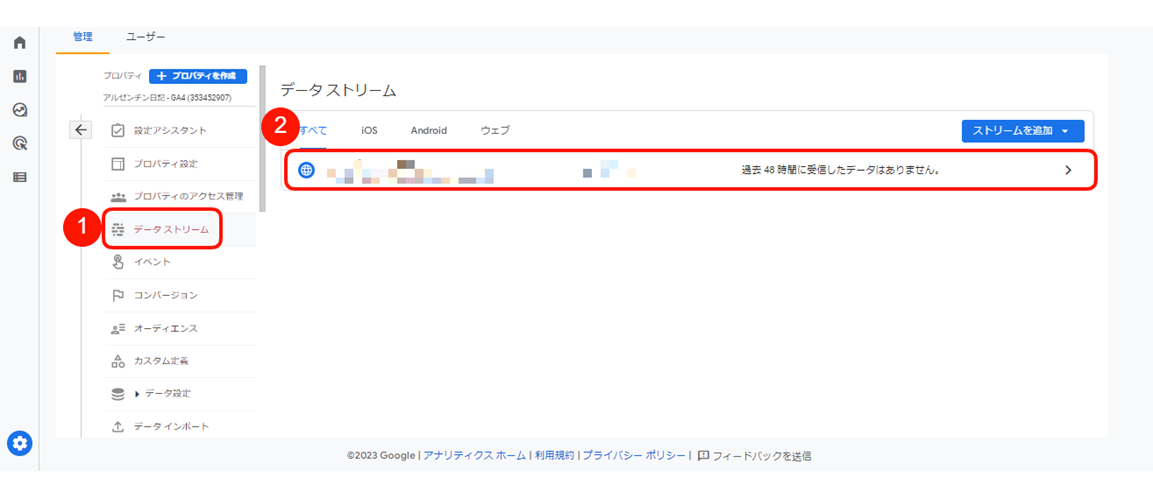
続いて、 [データストリーム] をクリックし、表示するデータストリームを選択します。
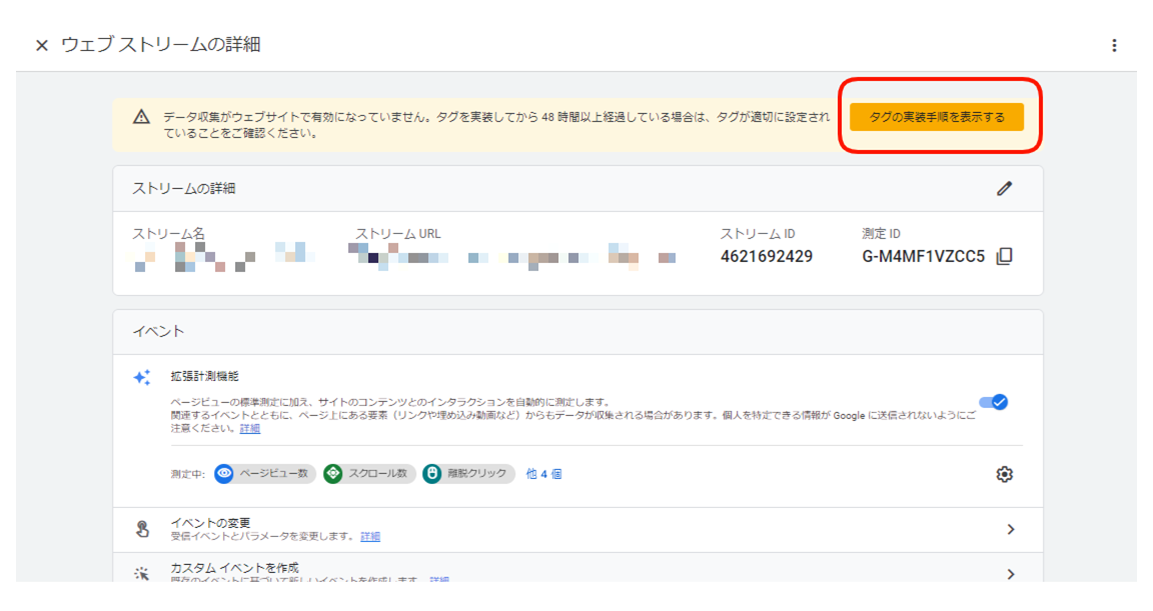
データストリームの詳細が表示されますので、Google アナリティクス 4での計測を始めるために、 [タグの実装手順を表示する] をクリックしましょう。
Google タグ(旧グローバルサイトタグ)の設置方法は、①Webサイト作成ツールもしくはCMSを使用して設置する方法、②手動で設置する方法の2つがあります。
ここからは、それぞれの方法でのタグ設置手順をご紹介します。
3-2.Webサイト作成ツールもしくはCMSを使用してタグを設置する方法
Webサイト作成ツールもしくはCMSを使用すれば、簡単にタグを設置できます。この方法に対応しているプラットフォームは以下の通りです。
- Drupal
- Duda
- MonsterInsights plugin
- com
- Site Kit plugin
- Squarespace
- Typo3
- Wix
タグの設置手順をご紹介します。
1.解析したいWebサイトURLを入力し、 [スキャン] をクリック
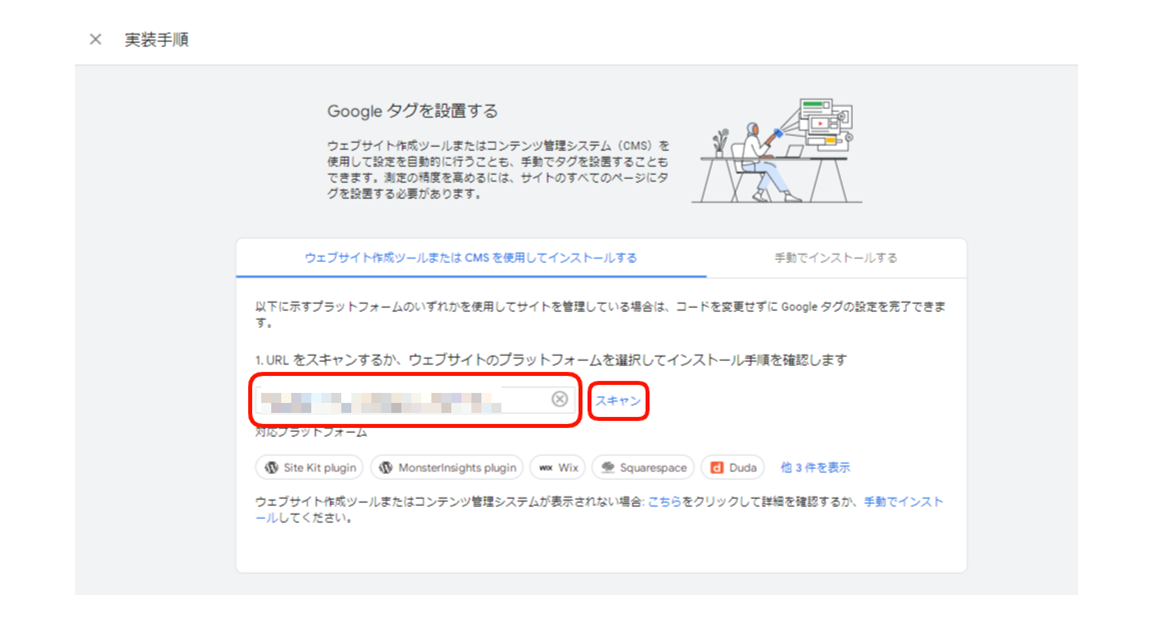
2.検出された対応プラットフォームから自社にあったものを選択
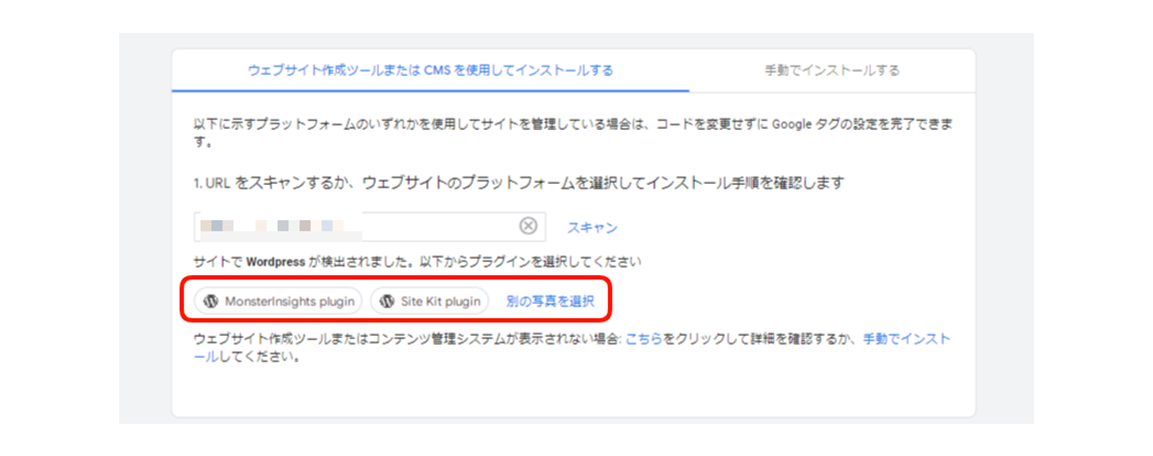
対応プラットフォームが検出されるため、自社にあった方法を選びます。例えば、「Site Kit plugin」をクリックすると、下記のような設定手順が表示されます。
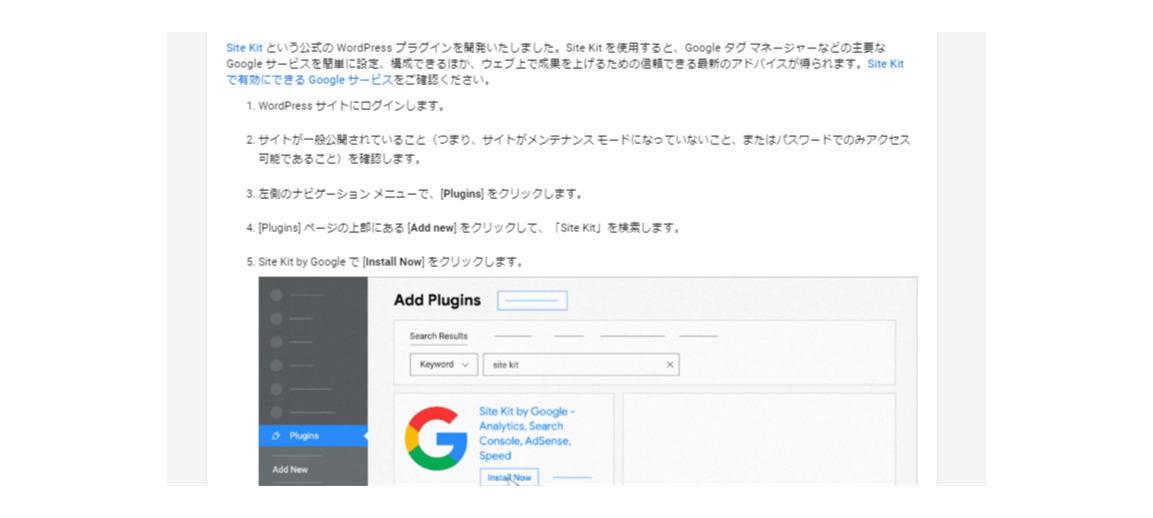
表示される手順に沿って、タグの設定を進めましょう。
3-3.手動でタグを設置する方法
手動でタグを設定する場合は、Google タグマネージャー(GTM)を使うのが便利です。
タグマネージャーを使えば、一括ですべての対象ページにタグを設定できるようになります。まずは下記手順でタグマネージャーをインストールしましょう。
※なお、GTMではなくWebサイトのすべてのページに手動でGoogleタグを貼り付ける方法は、以下の記事で解説していますので参考にしてみてください。
参考記事
1.Google タグマネージャーにアクセスし、 [アカウントを作成] をクリック。
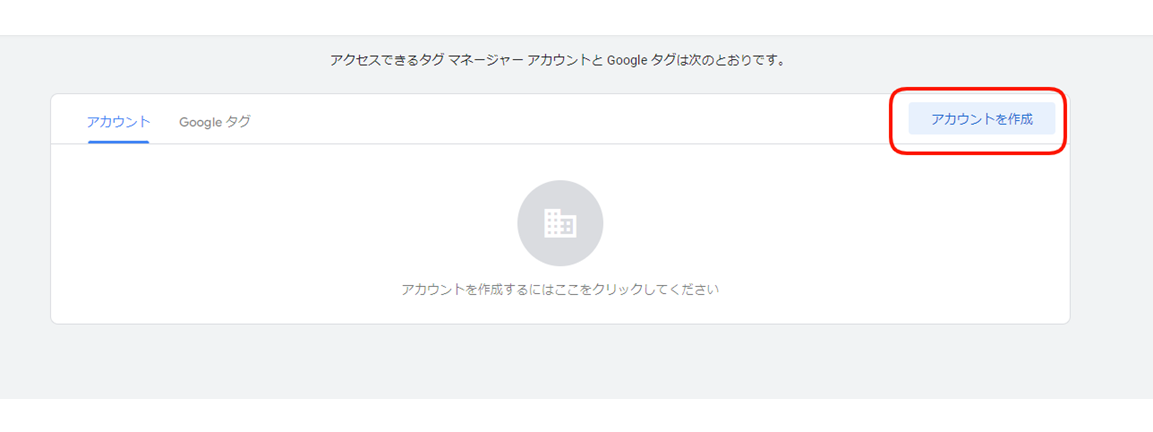
2.必要事項を入力
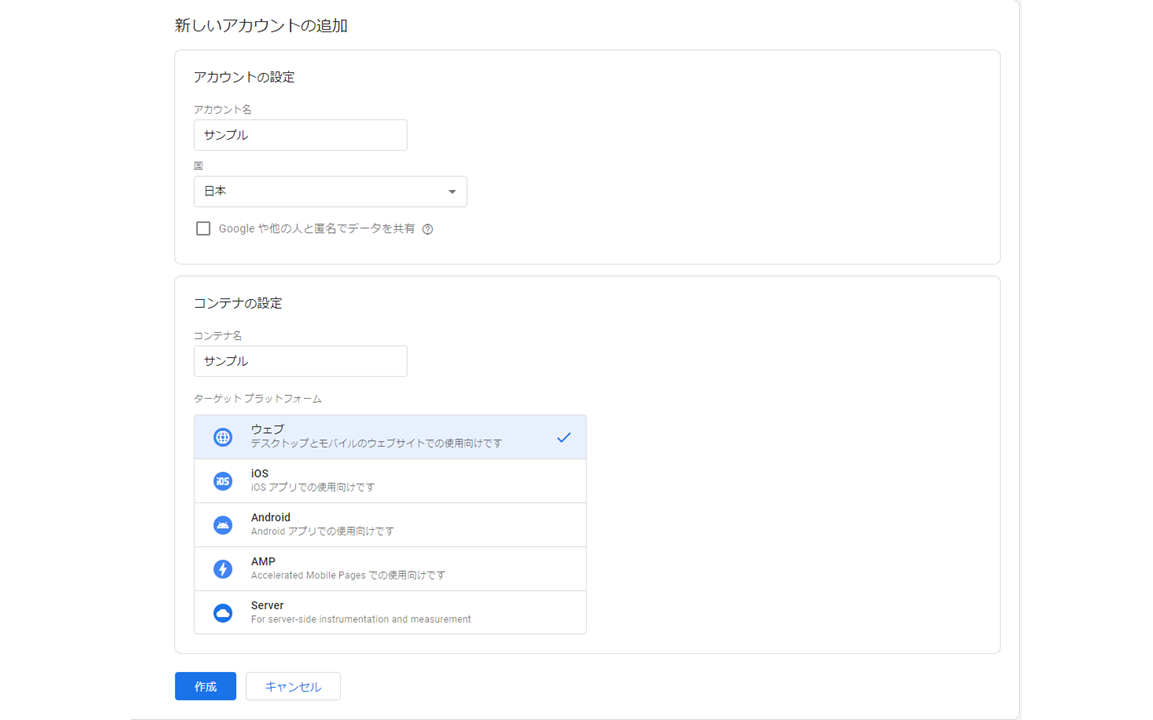
下記項目を入力し、 [作成] をクリックします。
- アカウント名
- 国
- コンテナ名
- プラットフォーム
Googleタグマネージャーのコンテナとは:
タグを格納するためのボックスのようなもの。
コンテナ名には、サイトの名前やURLなどを設定して分かりやすく管理するのがおすすめです。
3.利用規約に同意します
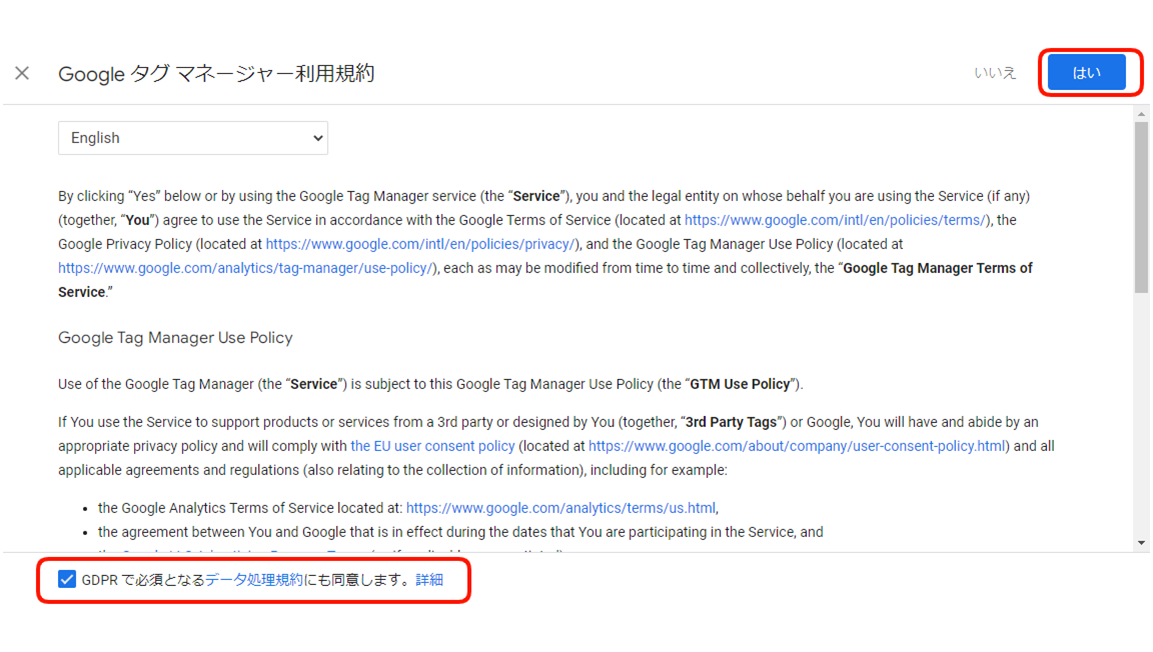
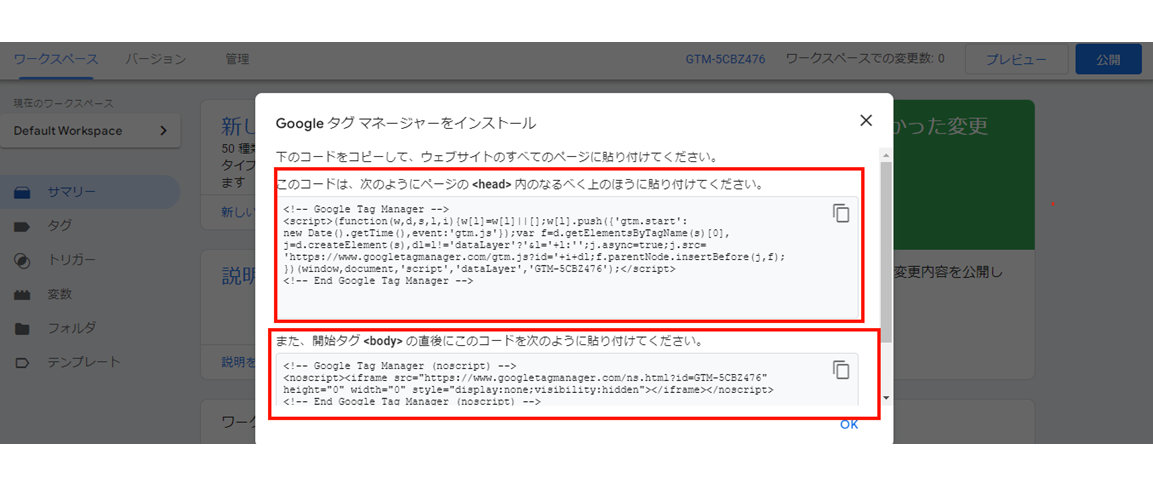
するとポップアップ画面が表示されます。上のコードは内の上に、下のコードはの直後に貼り付けましょう。
貼り付け方ですが、運用しているWebサイトがWordPressで構築されている場合には、タグマネージャーの計測タグを管理画面から設定できるケースもあります。
そのほか、プラグインを使用してWebサイトにタグを導入できる場合もありますので、カスタマイズが苦手という方は、プラグインを活用してもよいでしょう。
これでGoogle タグマネージャーの使用準備が完了したので、Google アナリティクス 4のタグ設定を進めていきましょう。
4.タグマネージャーのホーム画面より、 [新しいタグを追加] を選択
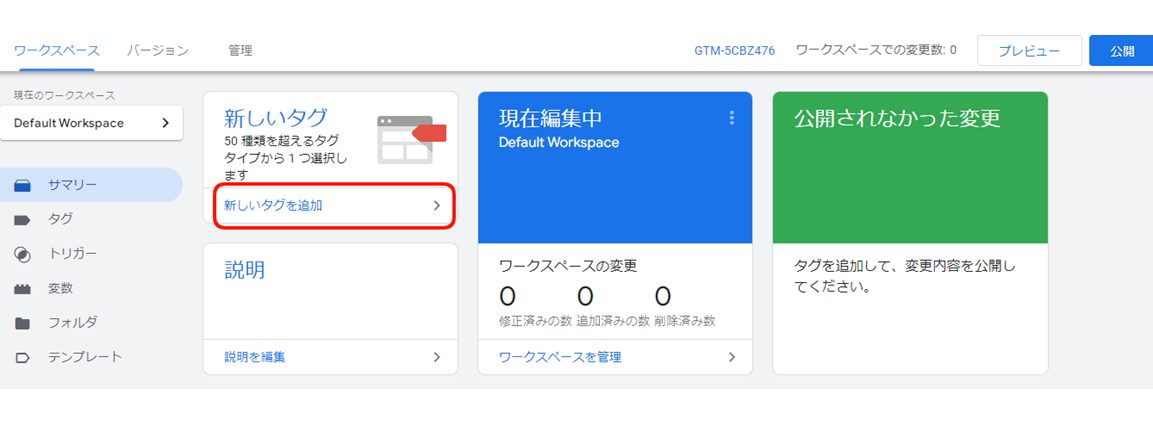
5.タグの名前を入力し、 [編集] を押します
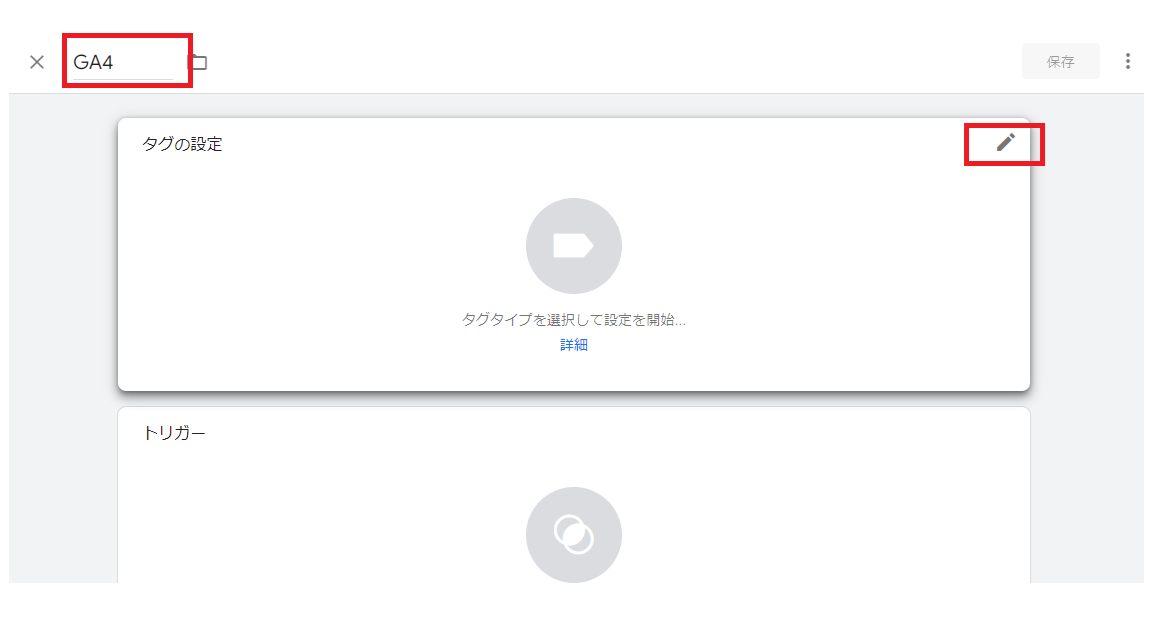
6.タグタイプが表示されるので、 [Google アナリティクス: GA4 設定] を選択
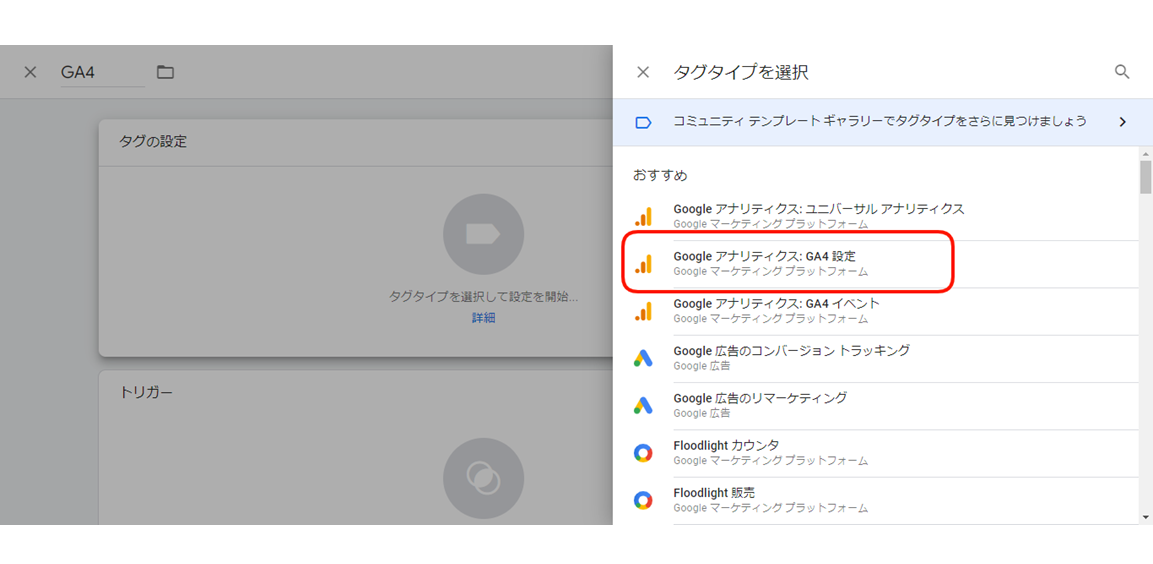
7.Google アナリティクス 4でストリーム詳細を開き、 [測定ID] をコピー
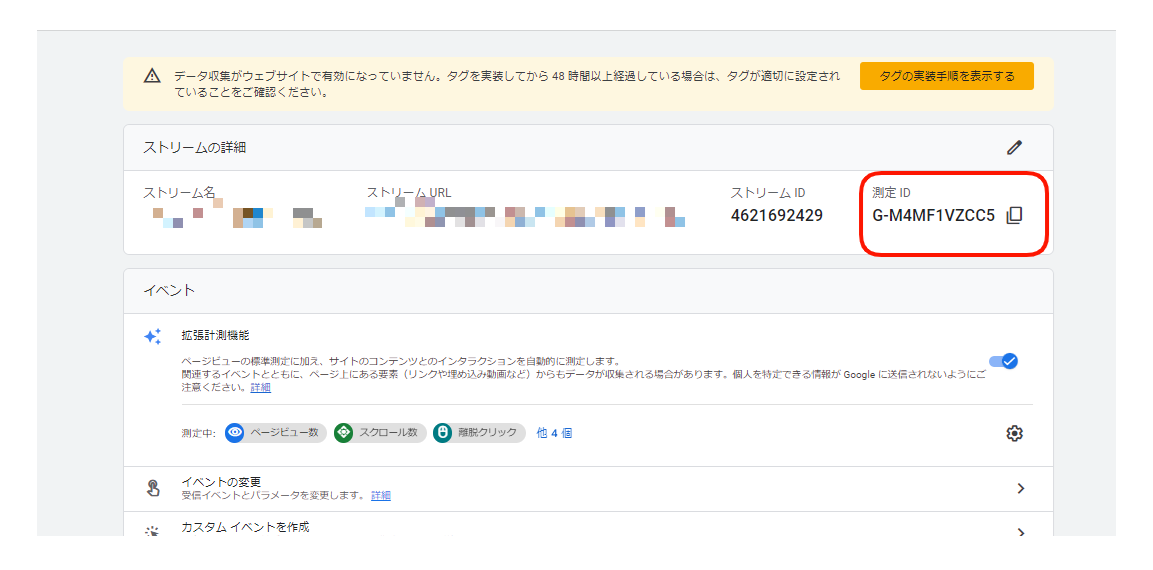
8.Google タグマネージャーに画面を切り替えて、 [測定ID] にペーストします
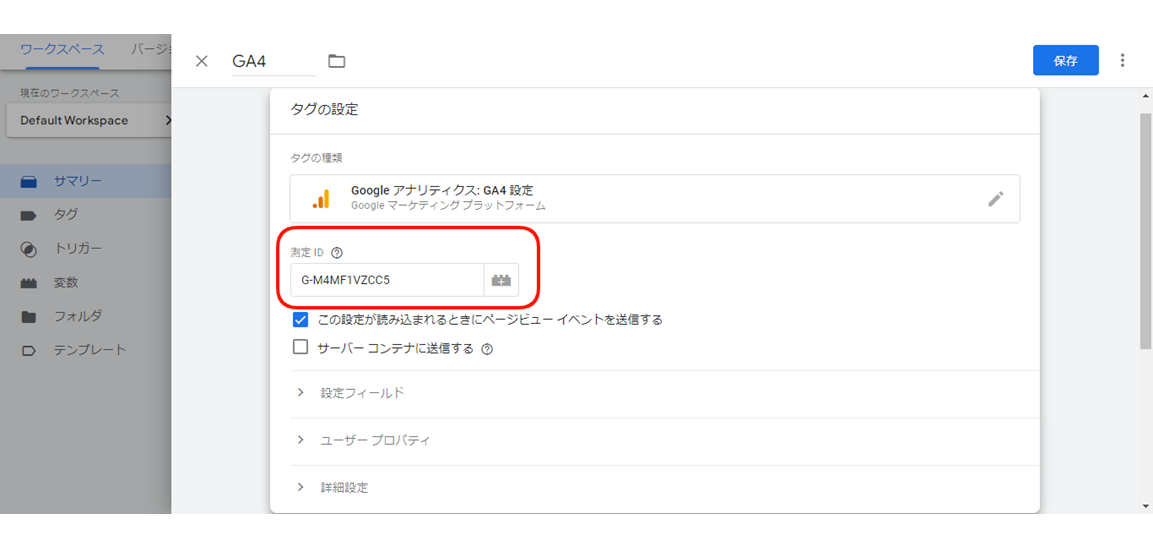
9.下にスクロールしてトリガーの編集をします
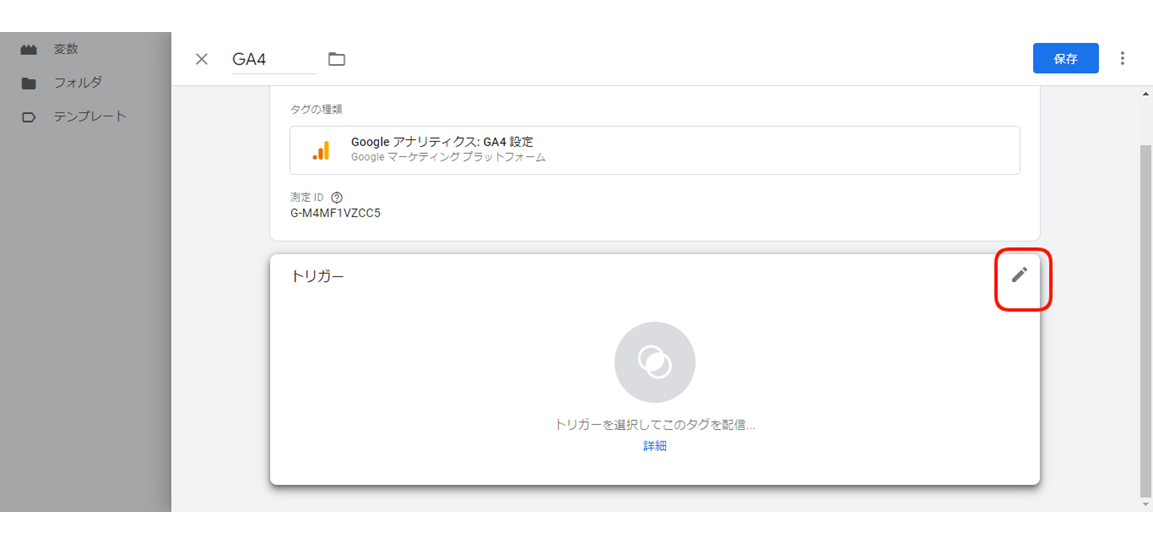
10.Webサイト内のすべてのページにタグを設置したいので、 [All Pages] を選択
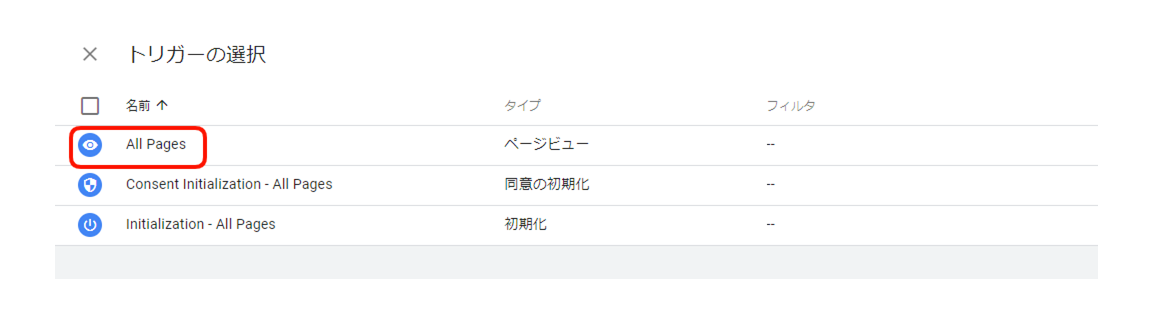
11. [保存] をクリック
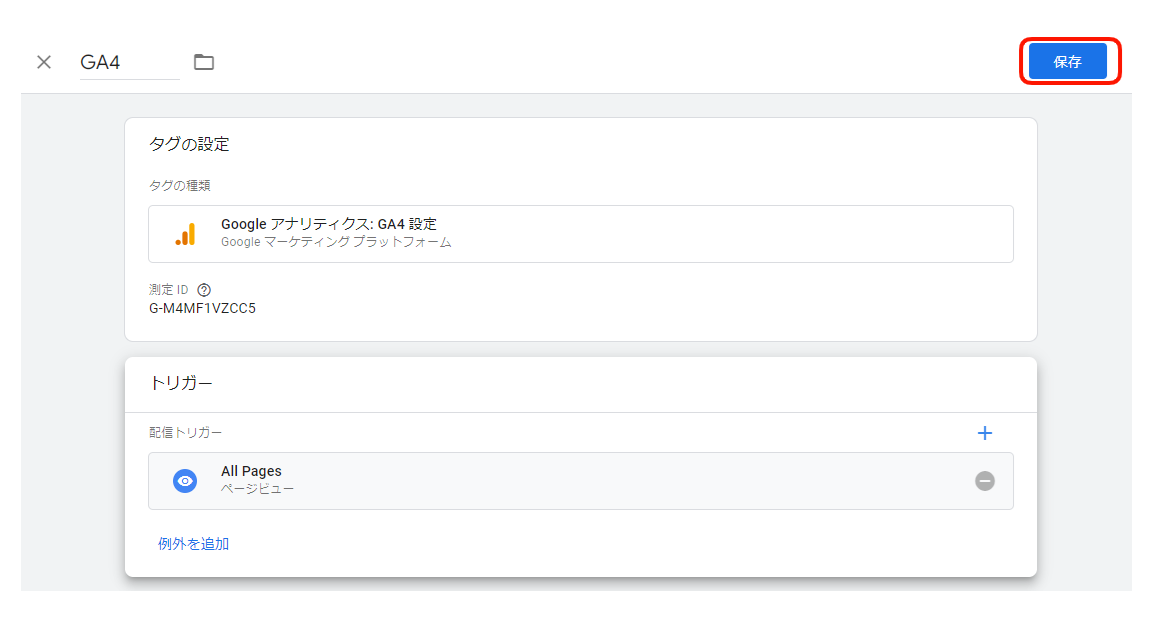
[保存] をクリックすれば、Webサイト内におけるすべてのページにタグ設置ができました。
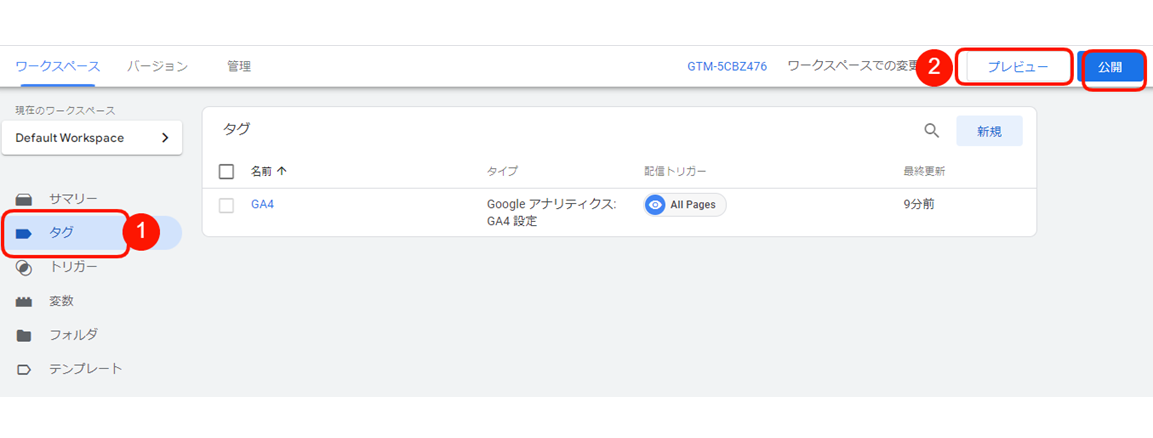
Google タグマネージャーのトップページに戻り、 [タグ] > [プレビュー] の順にクリック。
するとタグの発火を確認するためのWebサイトのURLを入力する画面が表示されます。
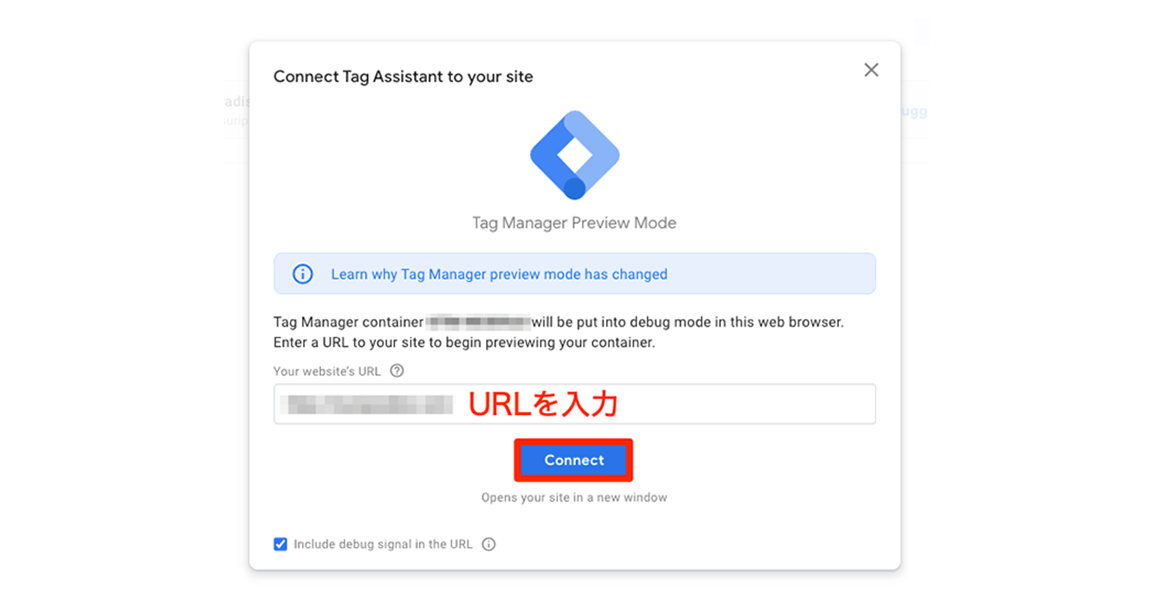
こちらにGTMタグを設置したWebサイトのURLを入力し、 [Connect] をクリックしましょう。
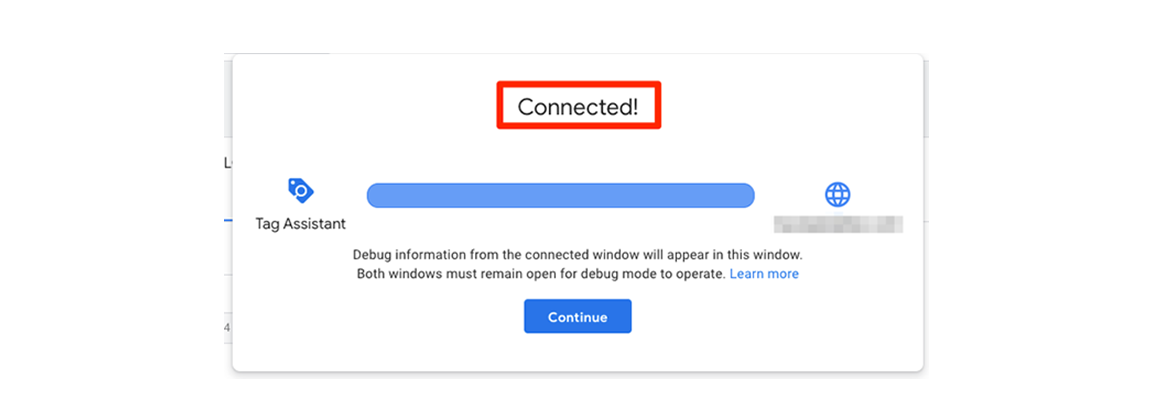
すると、記入したWebサイトが別タブで開くと同時に、GTMの画面で「Connected!」と表示されます。
次に、 [Continue] をクリックします。
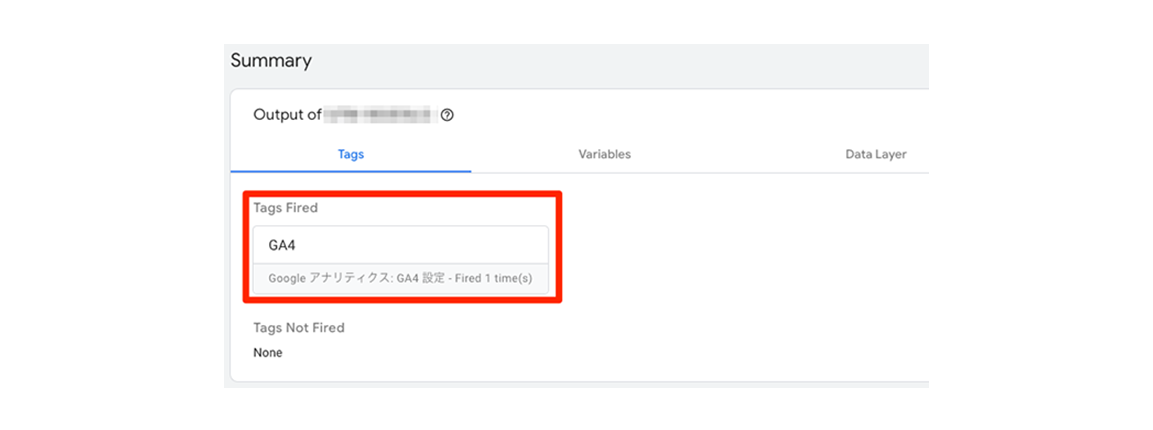
サマリー画面が表示されますので「Tags Fired」の欄に、設定したGA4が記載されており「Fired」となっていれば正常に発火している証拠です。
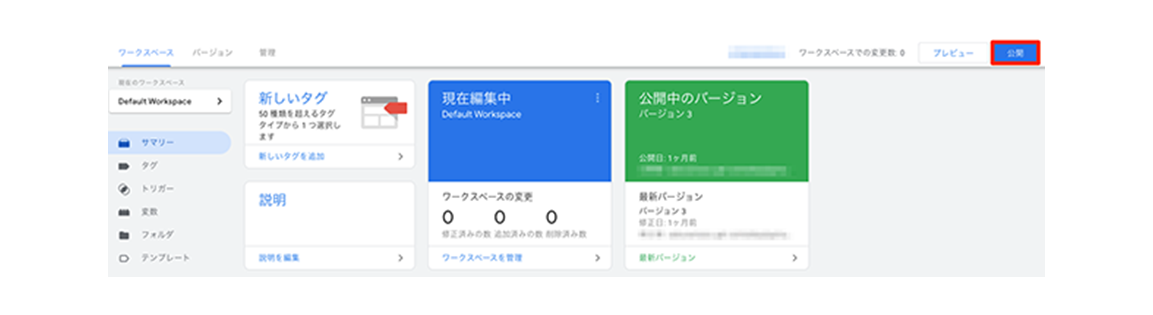
ここまで確認できたら、GTMの管理画面に戻り、 [公開] を押して設定を完了します。
さらにGoogle アナリティクス 4が正常に作動しているか、もう一度確認するため、GA4の管理画面からリアルタイムレポートに遷移しましょう。
対象のWebサイトにアクセスした状態で、「1分あたりのユーザー数」が1以上の場合は正常にカウントされています。
4.Google アナリティクス 4への移行後にすべき3つの初期設定
Google アナリティクス 4に移行したら、いくつかの初期設定をしましょう。デフォルト設定ではGoogle アナリティクス 4の強みが十分に発揮されません。
ここからは、Google アナリティクス 4への移行後にすべき初期設定を3つご紹介します。
4-1.データ保持期間の変更
Google アナリティクス 4のデフォルト設定では、データの保持期間は2ヵ月になっています。下記手順でデータ保持期間を14ヵ月に変更しましょう。
1. [管理] > [データ設定] > [データ保持] の順にクリック
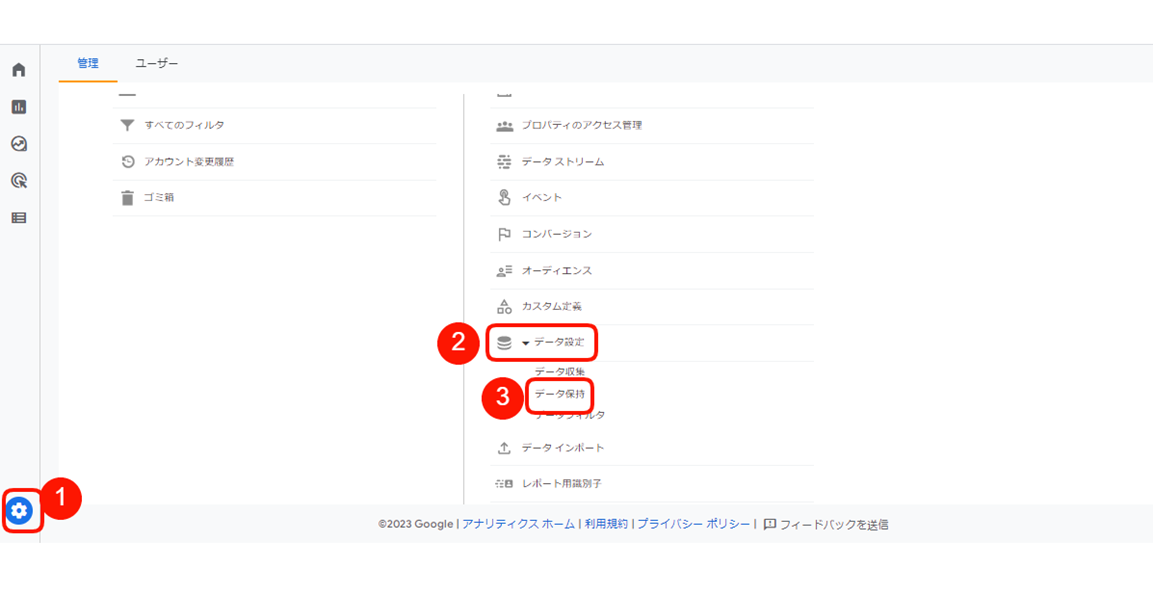
2.イベントデータの保持を14ヵ月に変更し、 [保存] をクリック
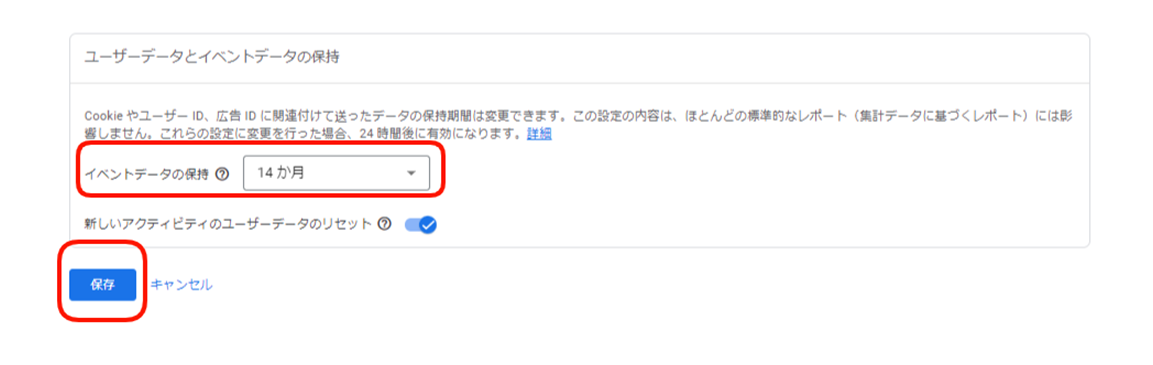
4-2.内部トラフィックの除外
内部トラフィックはデータ分析のノイズとなるため、下記手順で除外設定をしましょう。
1. [管理] > [データストリーム] の順にクリックし、データストリームを選択
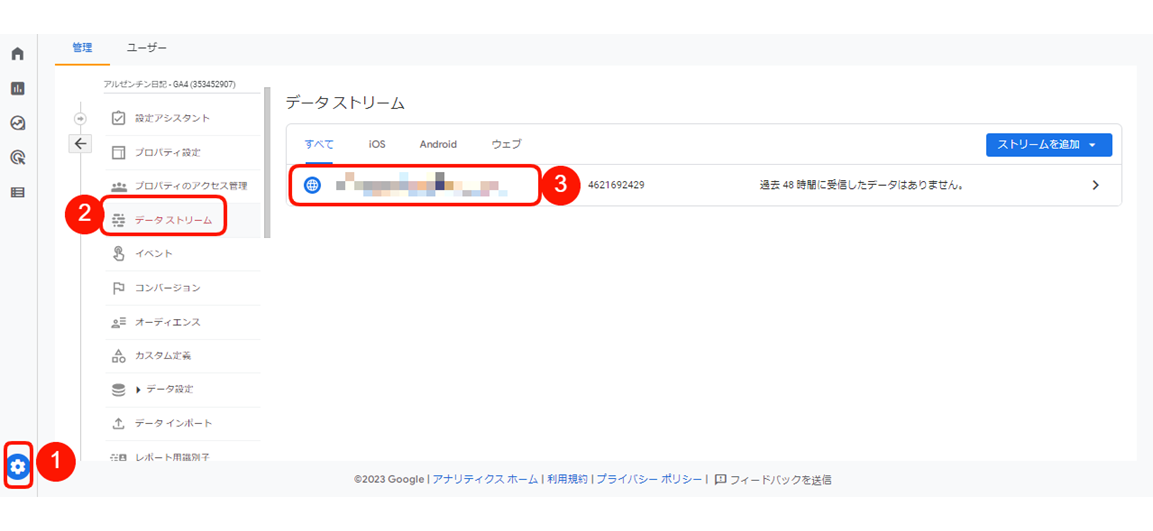
2. [タグ設定を行う] を選択
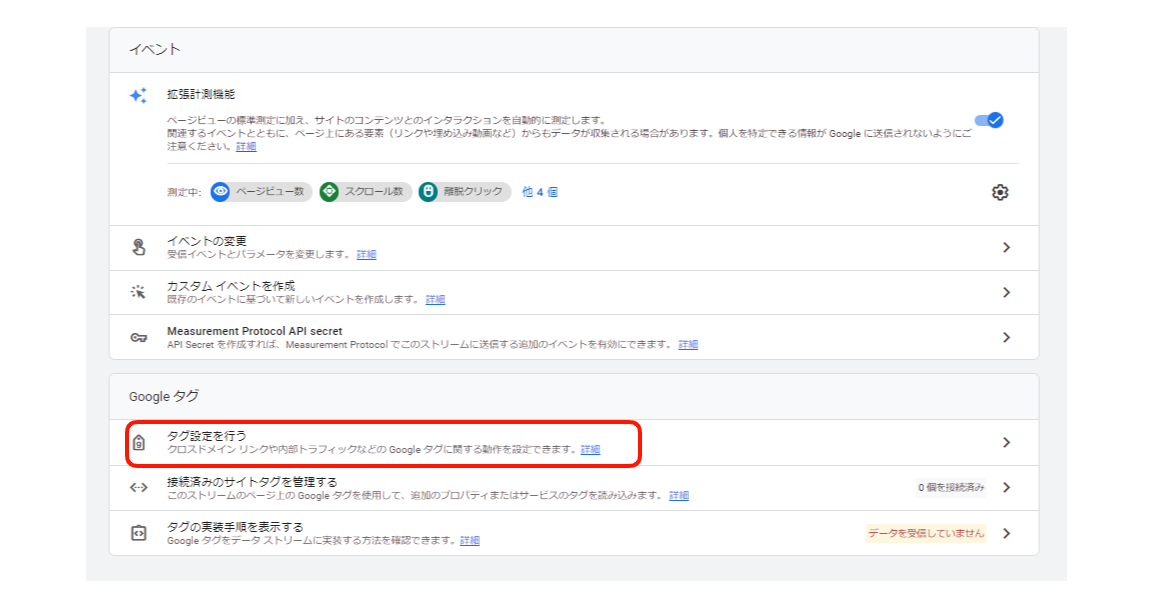
3.設定欄にある [内部トラフィックの定義] をクリック
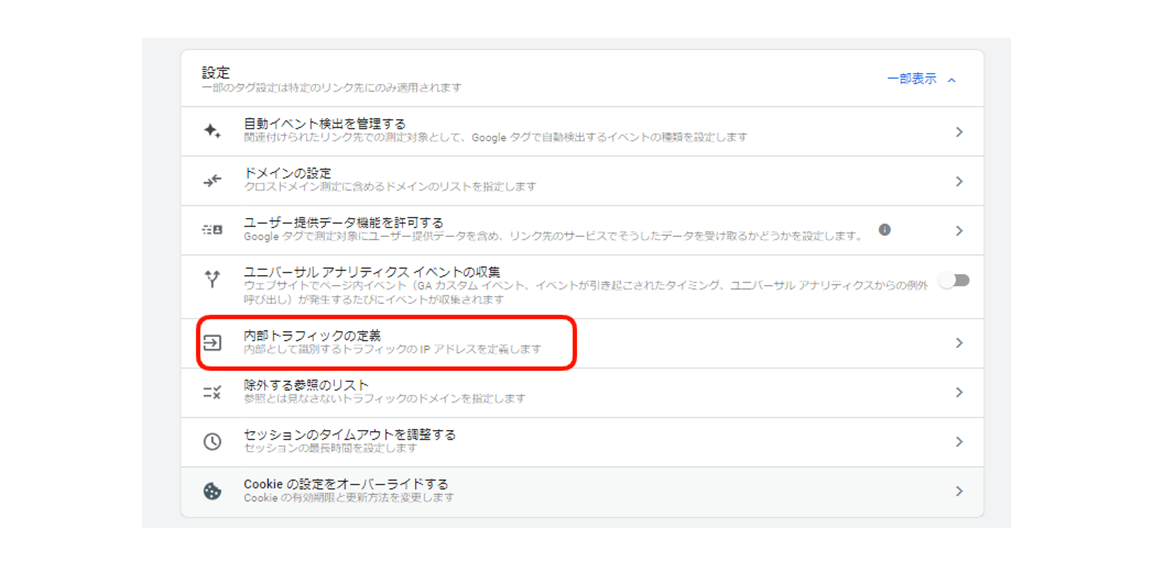
4. [作成] をクリック
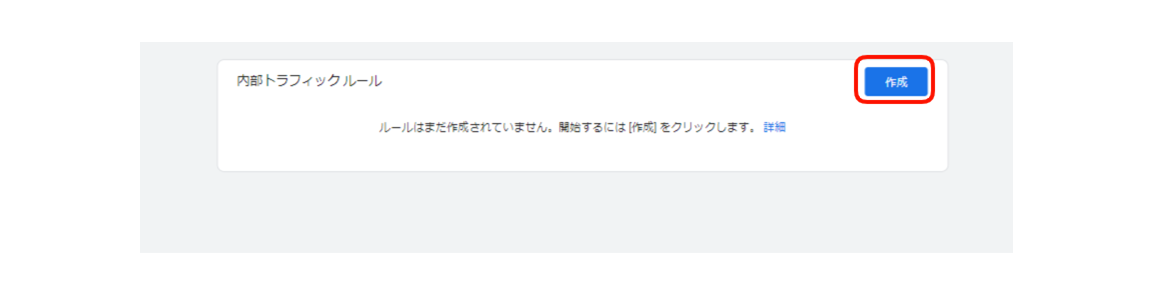
5.ルール名・マッチタイプ・IPアドレスを設定
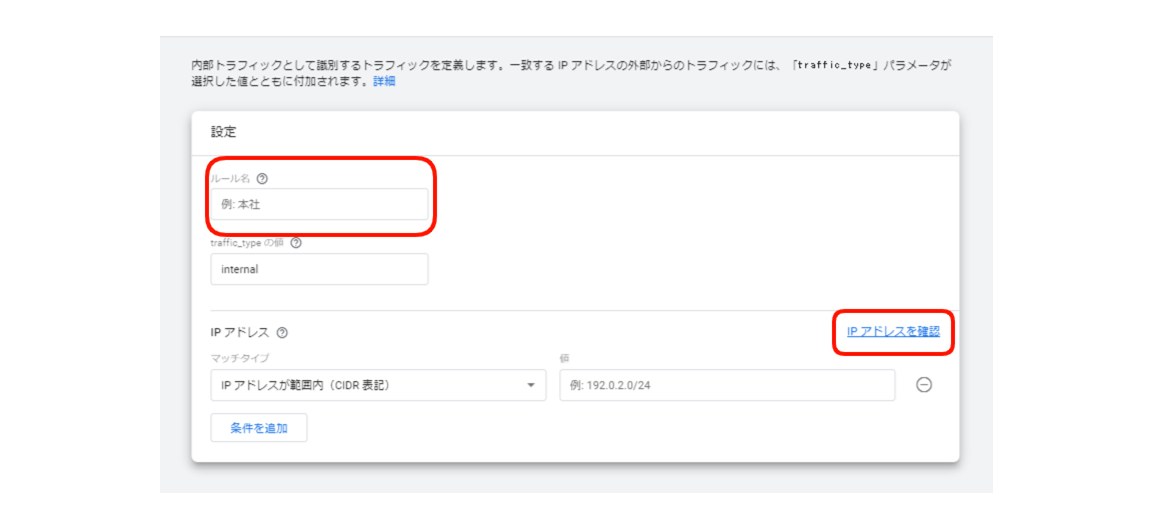
ルール名は自社に適した名前を設定するとよいでしょう。「自社IPアドレス除外」など管理しやすい名前にしておけば、誰でも理解できます。
IPアドレス欄にあるマッチタイプは「IPアドレスが次と等しい」にし、値には自社のIPアドレスを入力します。IPアドレスを知りたい場合は、画面右側にある [IPアドレスを確認] をクリックしてみてください。
また外部サイトではありますが、CMANにアクセスし把握する方法もおすすめです。
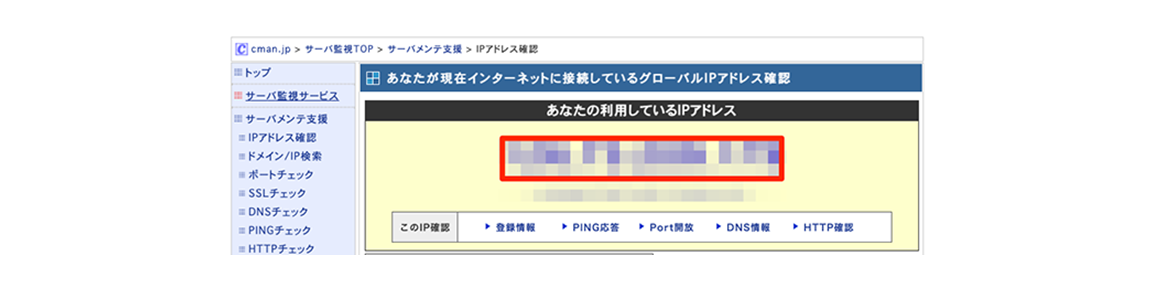
出典:CMAN
CMANであれば、赤枠部分のIPアドレスをコピーします。値に自社IPアドレスをペーストし、画面右上にある [作成] ボタンをクリックすれば、内部トラフィックの定義に関する設定は完了です。
ただし、このままではIPアドレスの除外設定を完了しただけであり、フィルタが作動していません。
次にGoogle アナリティクス 4のフィルタ設定を有効化しましょう。
6.[管理] > [データ設定] > [データフィルタ] をクリック
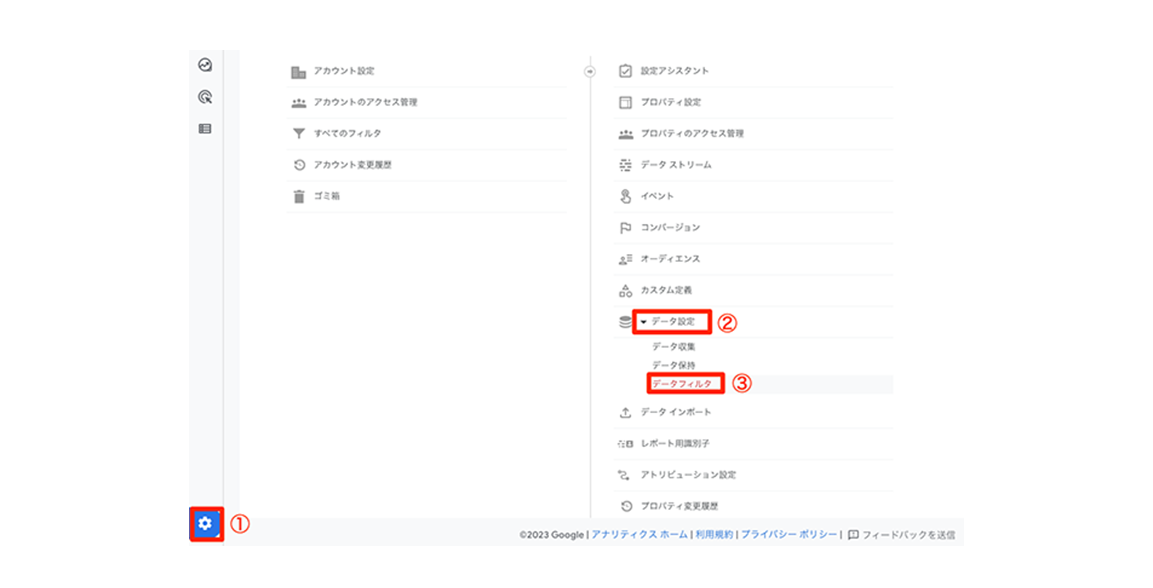
7. [Internal Traffic] をクリック
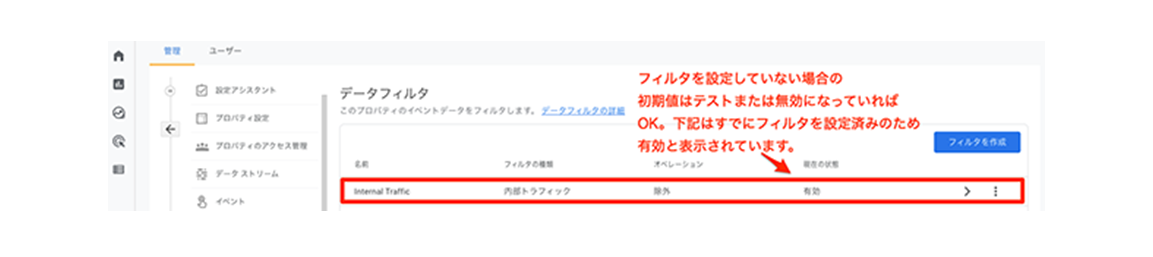
8.フィルタの状態をテストから「有効」に変更
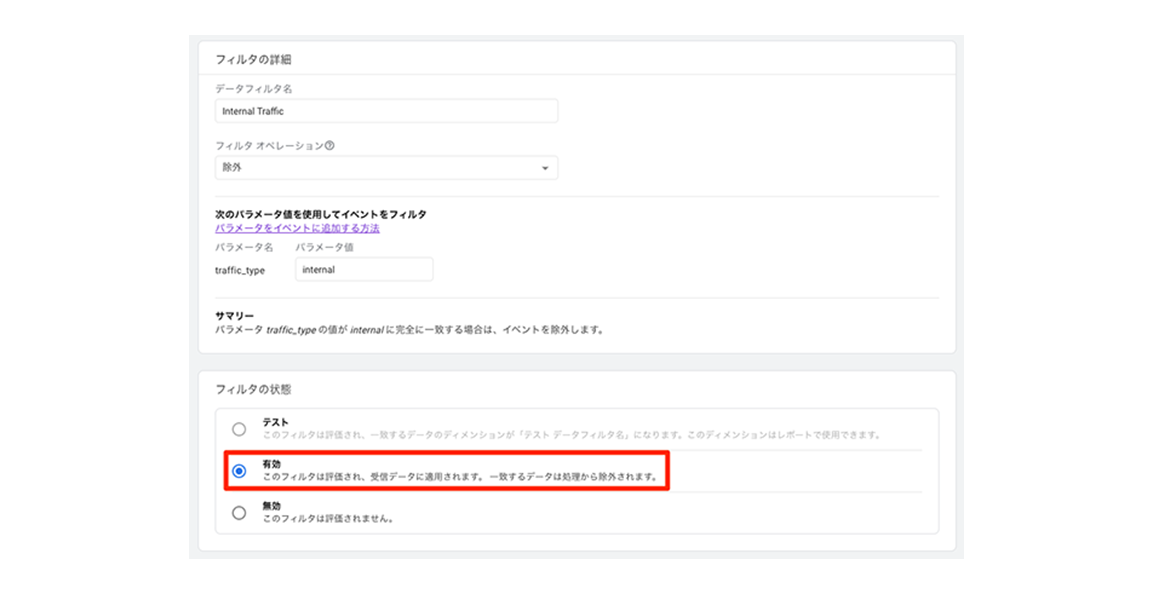
有効にチェックを入れ、画面右上にある「保存」ボタンをクリックします。
9.「フィルタを有効にしますか?」と表示されるので [フィルタを有効にする] をクリック
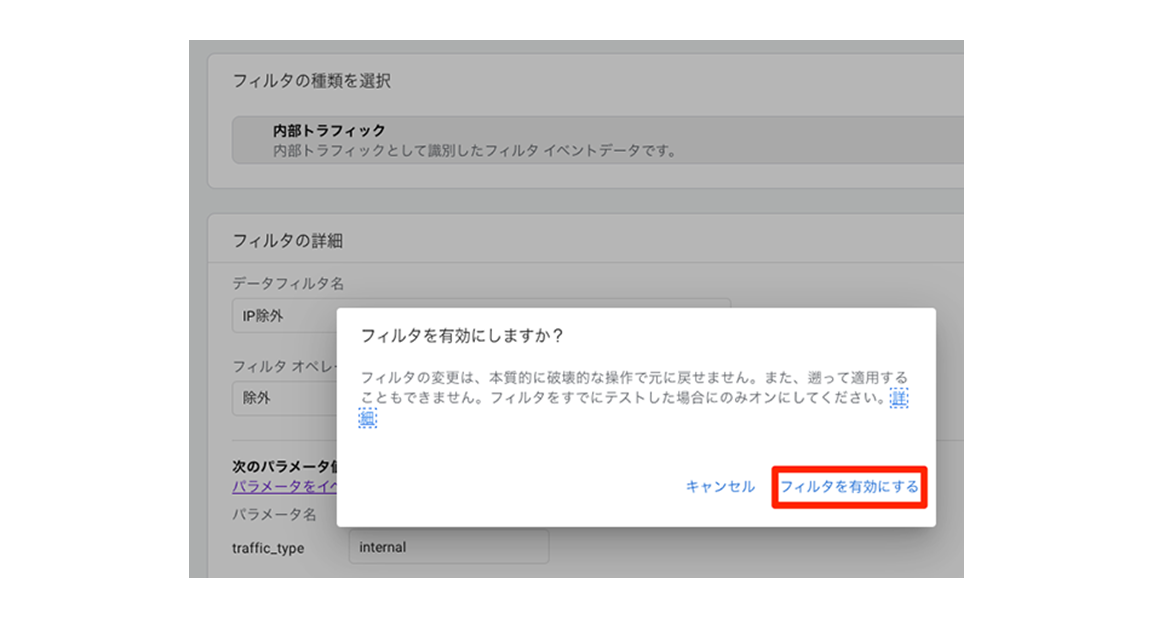
これで内部トラフィックの定義とフィルタの有効化が完了しました。最後に内部トラフィックを本当に除外できているか確認しましょう。
該当のIPアドレスで自社サイトへアクセスし、GA4の [レポート] > [リアルタイム] より、レポートにアクセスが反映されていなければ、除外成功です。
4-3.Google シグナルのデータ収集を有効化
Google シグナルを有効化すれば、スマートフォンやPCなど複数端末でアクセスするユーザーを同一ユーザーとみなせるため、正確なデータ測定が可能になります。
Google シグナルの有効化は下記手順で行います。
1. [設定] > [データ設定] > [データ収集] の順にクリック
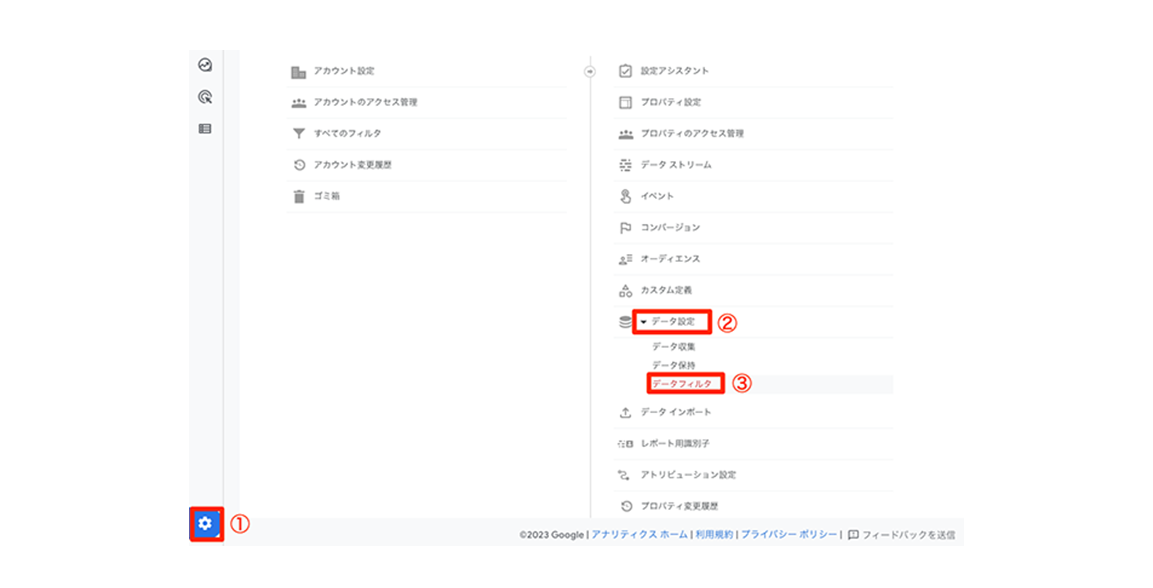
2. [設定] をクリック
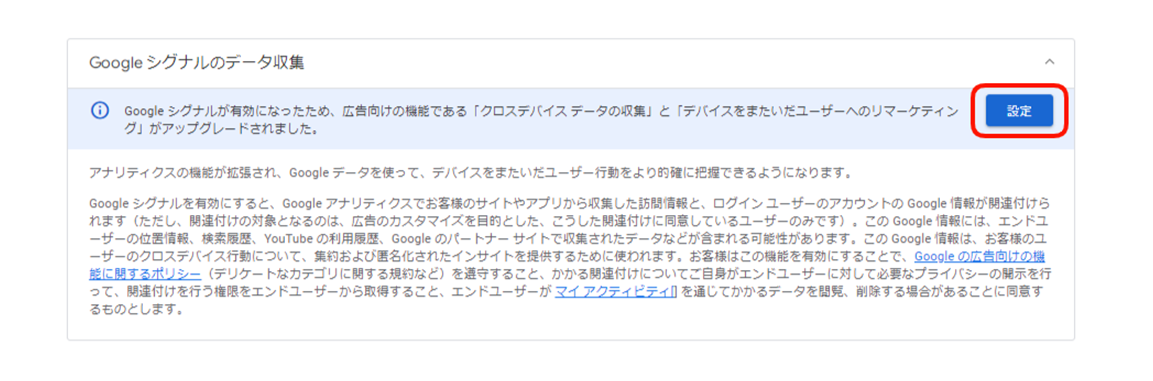
3. [続行] をクリック
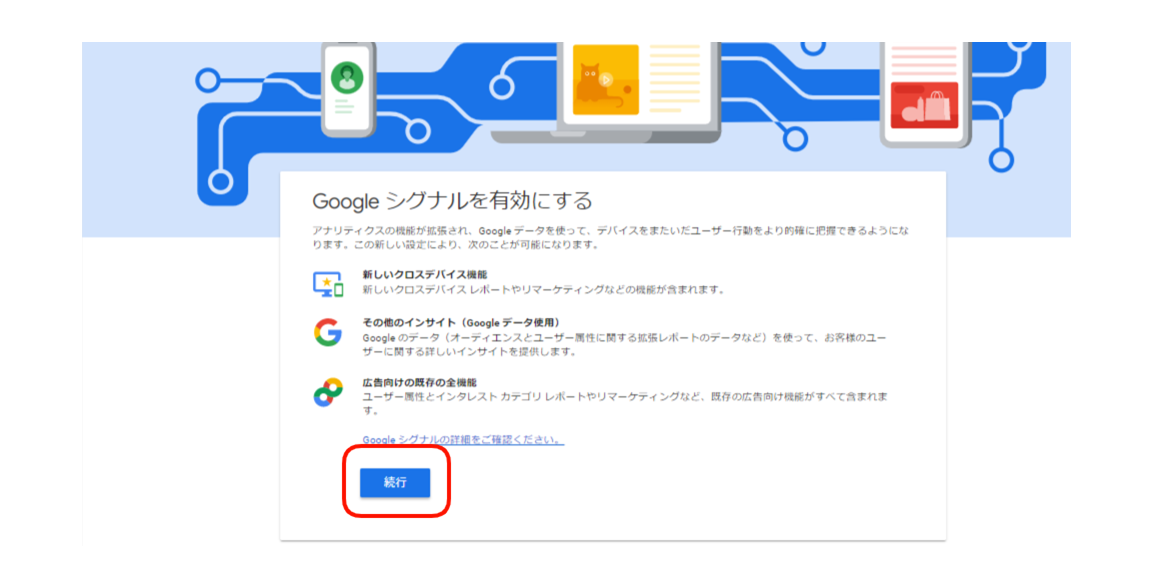
4. [有効にする] をクリックして完了
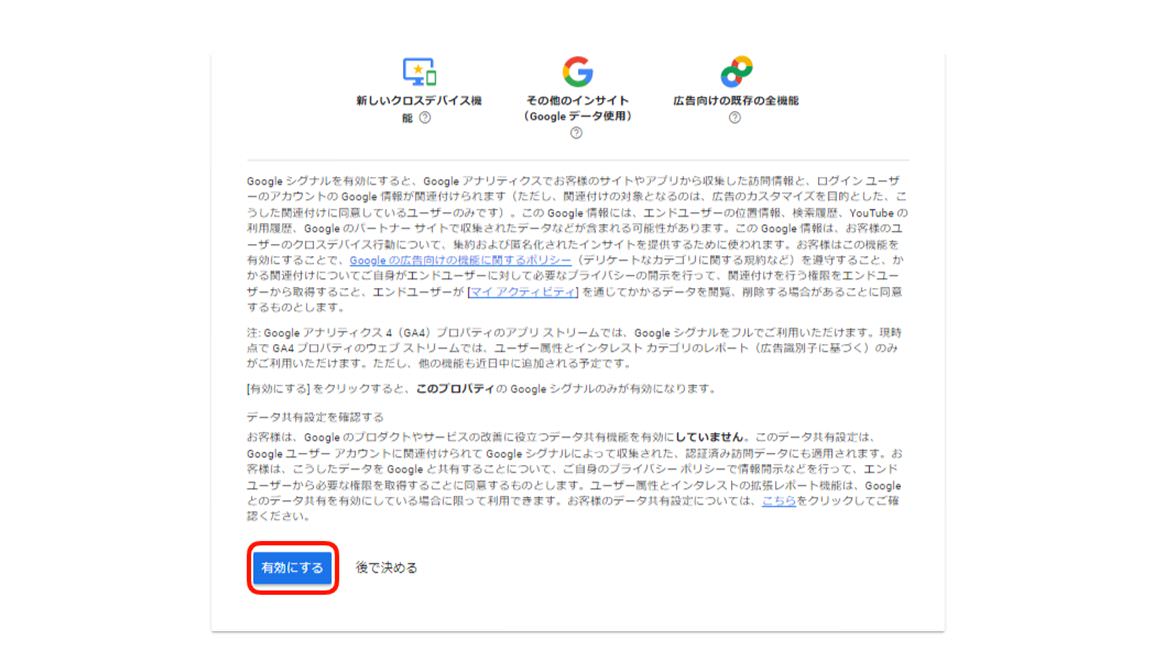
本記事でご紹介したのは、最低限実施しておくべき3つの初期設定です。
ほかにも、クロスドメイントラッキングやGoogle 広告との連携など実施しておくべき設定はいくつかあります。
Google アナリティクス 4の初期設定については、下記記事で詳細に解説していますので、ぜひこちらも参考にしてください。
参考記事
5.まとめ
Google アナリティクス 4はUAとは全く異なるツールのため、早めの段階で移行して、データの蓄積とツールの操作に慣れておきましょう。
幸いなことに、2023年7月1日までならGoogle アナリティクス 4とUAは並行して活用できます。まずは本記事を参考に、UAからGoogle アナリティクス 4への移行をしていただければと思います。
また、Google アナリティクス 4を活用するためには、知識の習得が欠かせません。ぜひ下記記事も参考にして、Google アナリティクス 4の理解を深めてください。
【Google アナリティクスのお悩み解決ならこちら】
リスティング広告を世界標準のAIで改善させる
マーケティング活動で重要なリスティング広告。現状実績を改善し、さらに成果を伸ばすことに苦戦しているマーケティング担当者は多いです。弊社ではリスティングAIを活用した、まったく新しいご提案が可能です。
- リスティング広告のコンバージョン数を確実に改善させたい
- 人の手で実績を改善し続けるのが困難
- リスティング広告のプロフェッショナルに課題解決の相談をしたい
こちらから

アドフレックス編集部
アドフレックス・コミュニケーションズ公式アカウントです。
アドフレックス・コミュニケーションズ公式アカウントです。