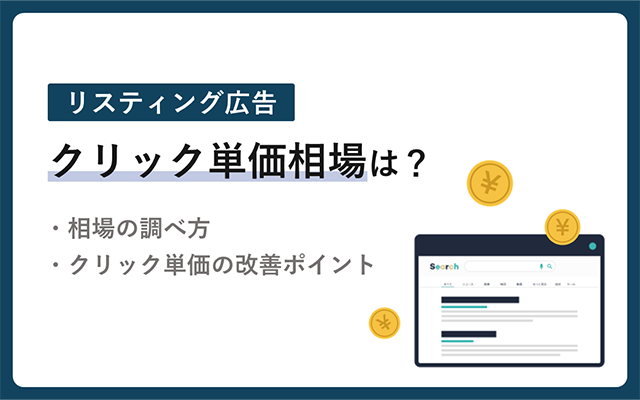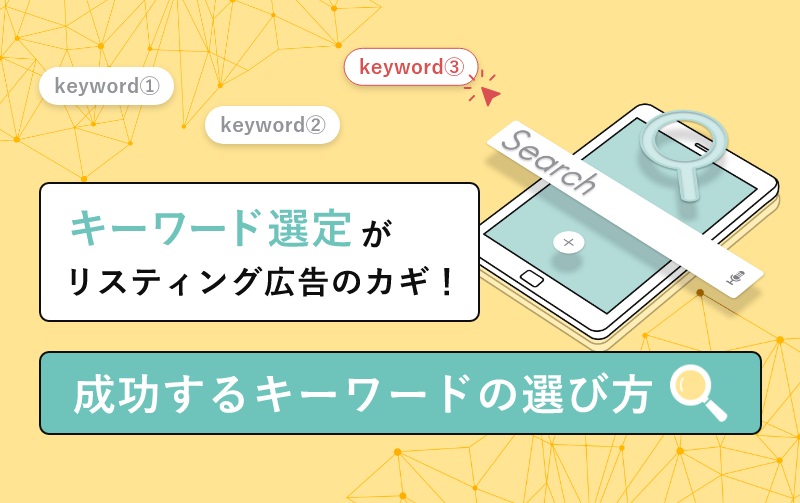【画像付き】GA4のコンバージョン設定手順やレポートの見方を丁寧に解説

「GA4でコンバージョンが計測されていない」「GA4のコンバージョン設定手順が分からない」とお悩みではないでしょうか。
GA4には、UAでおなじみの目標設定がありません。
代わりに使用されるのが、イベントとコンバージョンであり、自社でどのイベントをコンバージョンとして追跡するのかを設定する必要があります。
本記事では、GA4の移行を済ませたばかりの方に向けて、GA4のコンバージョンに関する基礎知識と設定手順を画像も用いながら解説します。
ぜひ参考にしながら、GA4のコンバージョン設定を実施してみてください。
世界標準のAIを活用した、リスティング広告の改善施策をご提案
Cookie規制によって、獲得効率がよかったリターゲティング配信の実績が落ちている傾向です。このようなトレンドの中、改めて「リスティング広告の改善」を真剣に検討してみませんか。
- リスティング広告のコンバージョン数を確実に改善させたい
- 人の手で実績を改善し続けるのが困難
- リスティング広告のプロフェッショナルに課題解決の相談をしたい
こちらから
目次
1.GA4のコンバージョン設定前に押さえておくべき基礎知識

UA(ユニバーサルアナリティクス)とGA4(グーグルアナリティクス 4)は異なる点が多々ありますが、そのなかの一つとしてコンバージョンがあります。
UAの場合、目標設定ページがありましたが、GA4には目標設定に該当するページはありません。
GA4でコンバージョンを計測したい場合は、イベント(GA4が測定するユーザー行動)を作成し、特定のイベントをコンバージョンとして設定する必要があるのです。
【例】
注文確認ページの訪問数をコンバージョンとして扱いたいなら、注文確認ページをゴールとしてコンバージョンを設定する。
GA4を導入しただけでは、コンバージョンは計測されないからこそ、導入後の設定が必要です。GA4に慣れていない担当者の方は、まずはGA4のコンバージョンに関する理解を深めましょう。
1-1.そもそもコンバージョンとは
そもそもコンバージョンとは、マーケティングのゴールにつながる特定の行動のことです。具体的には、商品購入や資料の問い合わせ、会員登録、アプリのダウンロードなどが挙げられます。
1-2.イベントについて
UAでは「目標設定」ページがありましたが、GA4では目標設定の代わりにイベントが使用されます。
GA4におけるイベントとは、Webサイトやアプリ内におけるユーザー行動のこと。
GA4ではイベントを軸とした計測が実施されるため、ユーザー行動を細かに把握できます。主なイベント項目は以下の通りです。
- first_visit:初めてアクセスしたとき
- session_start:ユーザーがアプリやWebサイトを利用開始したとき
- page_view:ページにアクセスしたとき
- click:別ドメインへのリンクをクリックしたとき
- scroll:ページの最下部までスクロールしたとき(垂直方向に90%の深さ)
- video_start:埋め込んだYouTube動画が再生されたとき
- file_download:ファイルがダウンロードされたとき
- view_search_results:サイト内検索がされたとき
- add_to_cart:カートに商品を追加したとき
- generate_lead:ユーザーが問い合わせのためのフォームを送信したとき
- purchase:ユーザーが購入を完了したとき
- tutorial_begin:チュートリアルを開始したとき
- tutorial_complete:チュートリアルを終了したとき
GA4においては、「コンバージョン=最も重要なイベント」です。
自社のコンバージョンを明確にしたら、該当するイベントを指定もしくは新たに作成し、コンバージョン設定しなければいけません。
GA4の場合、1プロジェクトで最大30のコンバージョンを設定できます。
参考:[GA4]コンバージョンの設定|アナリティクス ヘルプ
2.GA4のコンバージョン設定手順
GA4のコンバージョン設定は、GA4の管理画面で設定する方法とGoogle タグマネージャー(以下GTM)を活用する方法の2つがあります。
GA4の管理画面での設定は、ページビュー数など比較的シンプルなコンバージョン(自動収集イベントなど)の設定に向いています。すでにUAとGTMを活用している場合は、設定の自由度が高いGTMでの設定がおすすめです。
ここからは、それぞれのコンバージョン設定手順を解説します。
2-1.GA4の管理画面でコンバージョンを設定する方法
まずはGA4の管理画面より、コンバージョンを設定する手順について見ていきましょう。
1.GA4にログインし、 [管理] > [イベント] の順にクリック
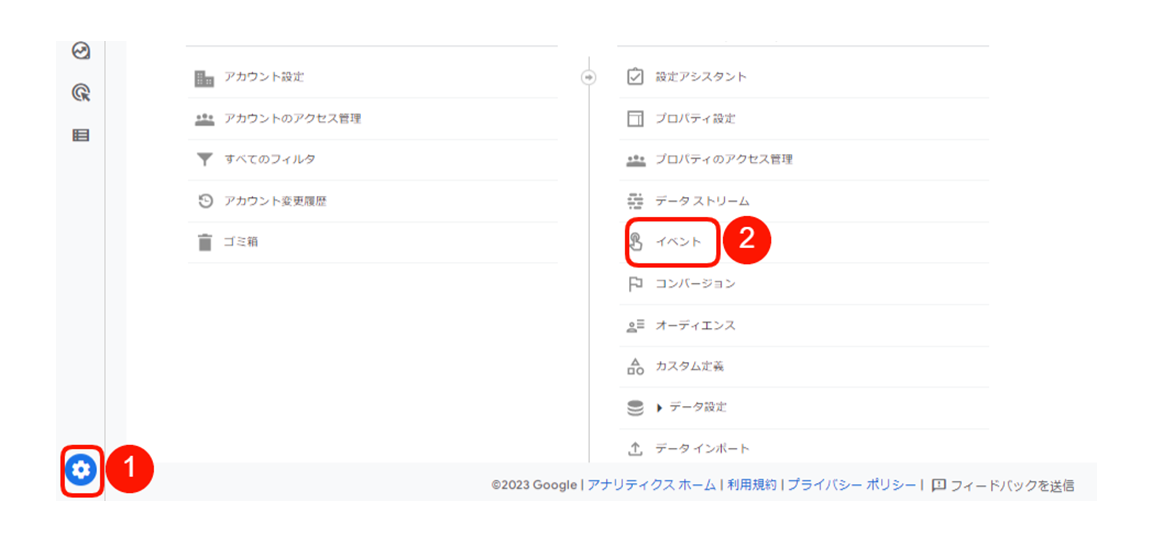
すると、下画像の通り、デフォルトで計測中のイベントが一覧表示されます。
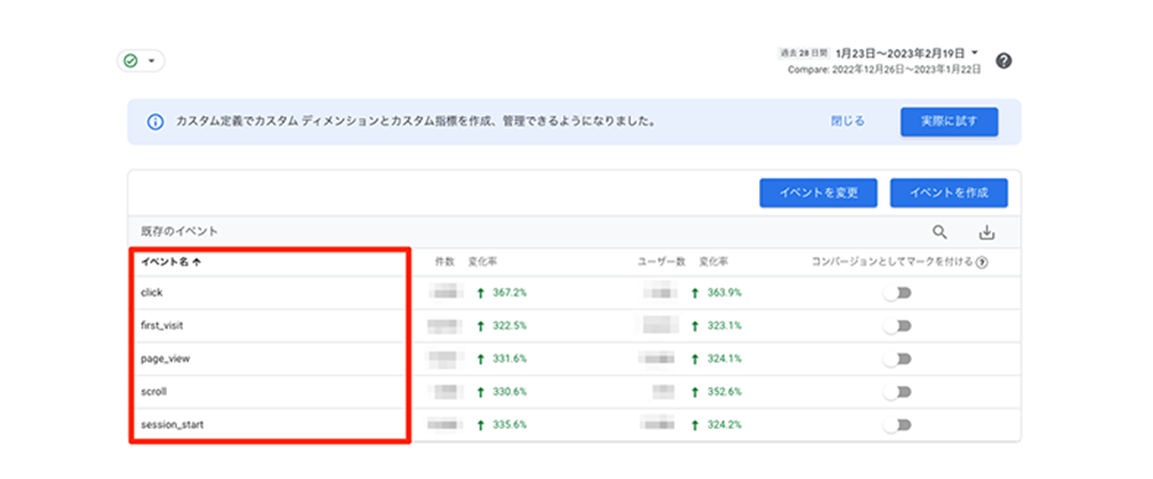
このなかに、コンバージョンとして計測したいイベントがある場合には、「コンバージョンとしてマークを付ける」を選択します。
上記一覧に設定したいイベントが用意されていない場合は、カスタムイベントで設定しましょう。
カスタムイベントの設定方法については、次のステップから進めてみてください。
2. [イベントを作成] をクリック
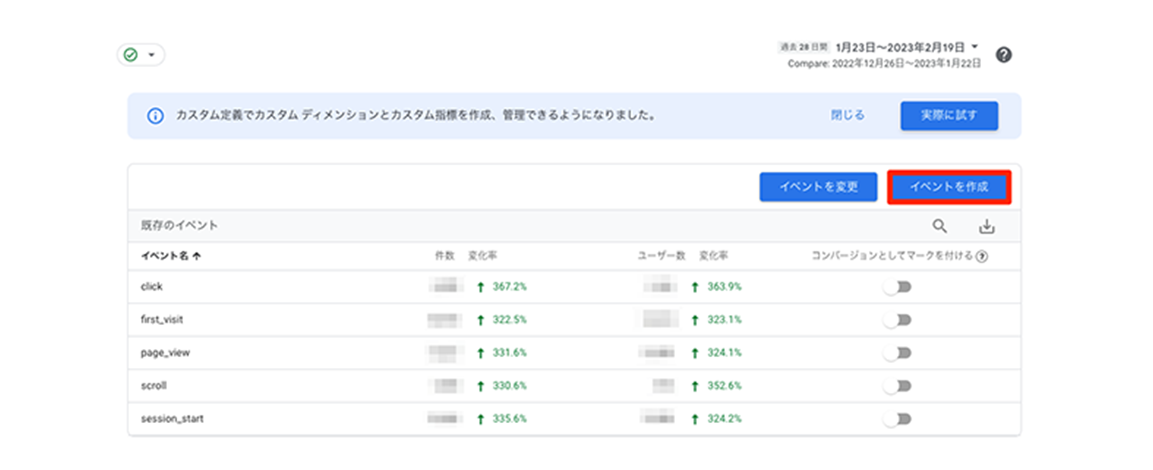
3.カスタムイベントの一覧画面が表示されるため、 [作成] をクリック
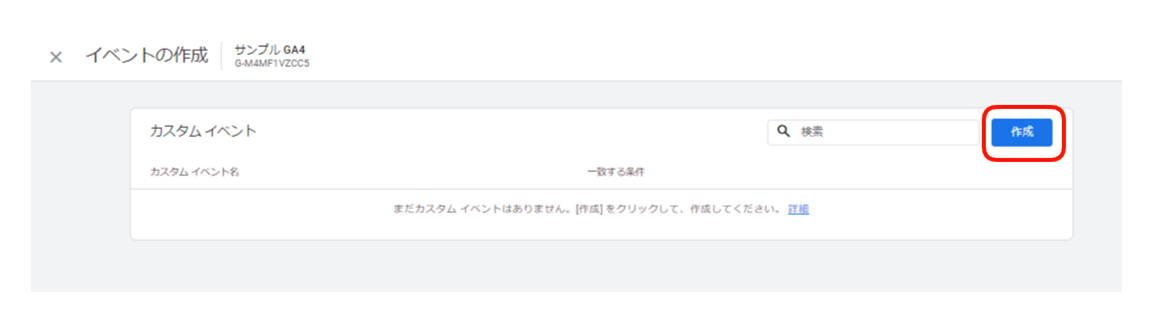
4.カスタムイベント名と条件を入力します
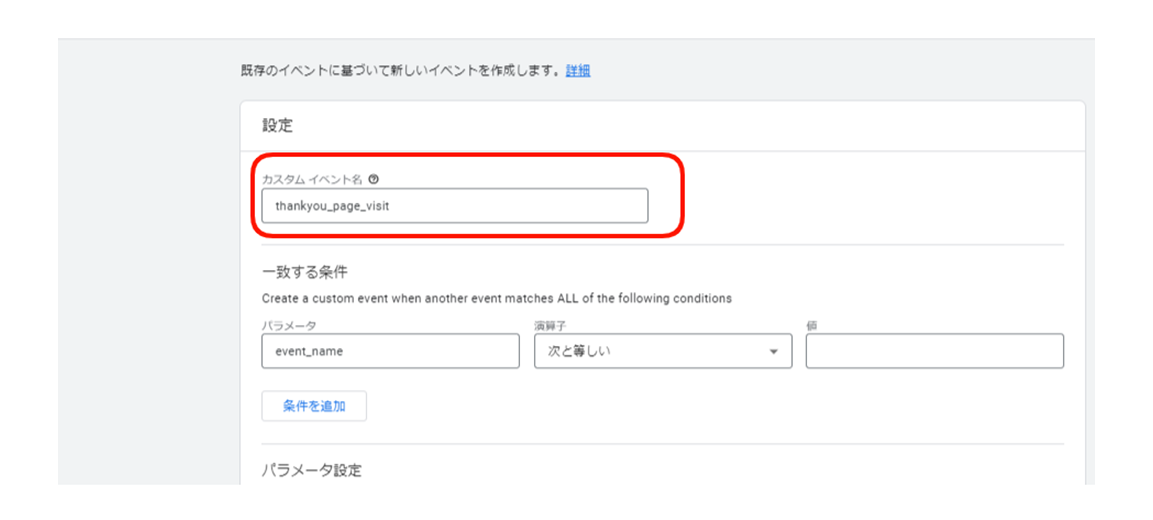
カスタムイベント名は、一目でコンバージョンの内容が分かるように設定するのがポイントです。
今回は「サンキューページへのアクセス」をコンバージョンとして設定したいので、カスタムイベント名を「thankyou_page_visit」と入力します。
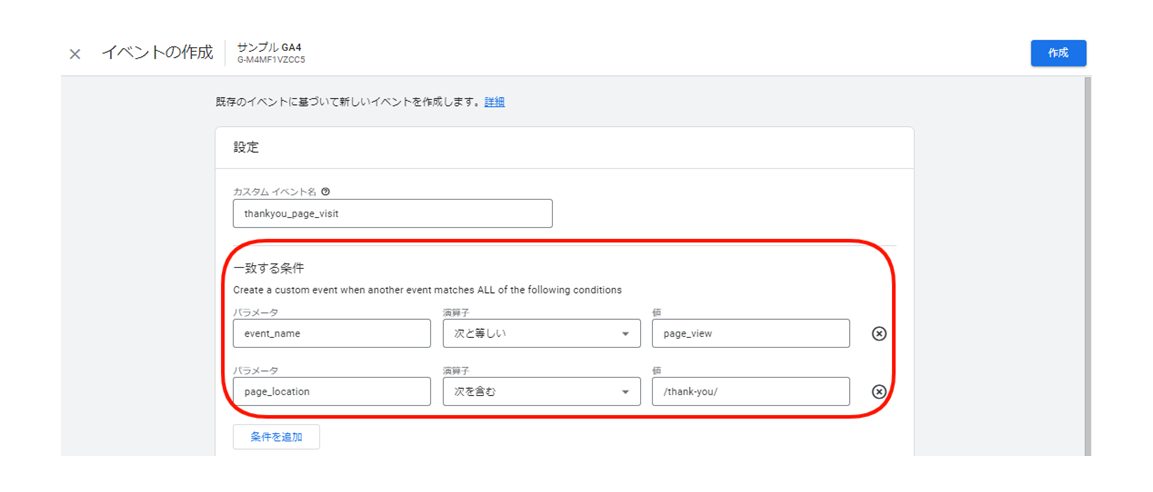
多くの人がつまずくのは条件設定です。ここは難しく考えずに、パラメータはデータの名称、演算子は条件設定、値は実際にGA4に送る値と考えましょう。
今回はサンキューページへのアクセスをコンバージョンに設定したいため、下記の条件設定をします。
| パラメータ | 演算子 | 値 |
|---|---|---|
| event_name | 次と等しい | page_view |
| page_location | 次を含む | /thank-you/ |
上記の意味としては、計測イベントはページビューで、そのなかでページのURLが「/thank-you/」という値を含むものをカウントしてほしいということです。
これでサンキューページへのアクセスをイベントに設定できたので、画面右上にある [作成] をクリックしましょう。
ここからは、作成したイベントをコンバージョンに反映していきます。
5. [管理] > [コンバージョン] の順にクリック
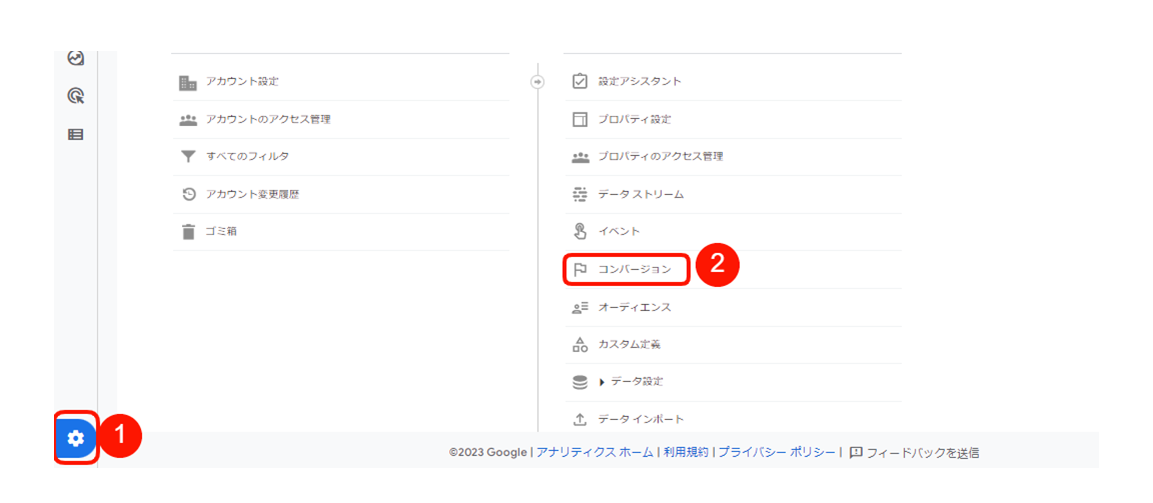
上記①と②をクリックすると、コンバージョン一覧画面が表示され、デフォルトで設定されている下記のイベントを確認できます。
- first_open
- in_app_purchase
- app_store_subscription_convert
- app_store_subscription_renew
- purchase
なおWebサイトのみをデータ解析の対象としている場合は、「purchase」のみ表示されます。残りの4つのイベントはアプリ向けイベントであり、これらのデフォルトイベントはオフにできません。
GA4ではデフォルトのコンバージョンに加えて、最大30までのコンバージョン設定が可能です。
6. [新しいコンバージョンイベント] をクリック
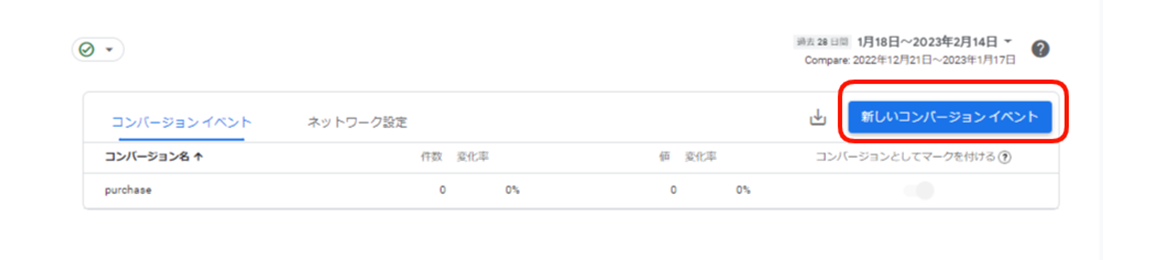
7.先ほど作成したイベント名を入力し、 [保存] をクリック
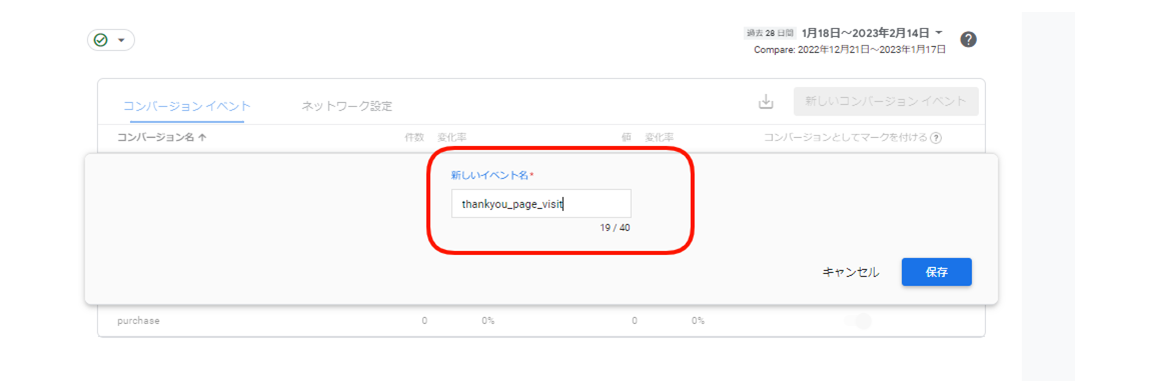
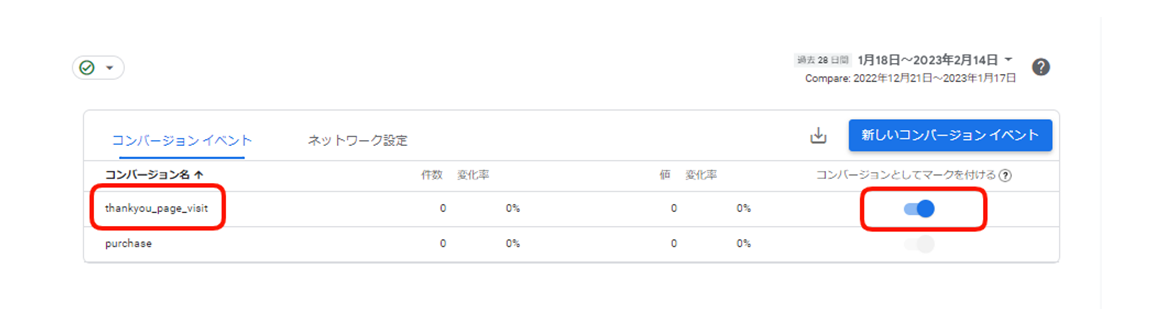
作成したイベント名がコンバージョンとして表示されており、右側のコンバージョンマークがオンになっていれば設定完了です。
※注意
入力するイベント名を間違いのないよう気をつけてください。また、コンバージョンを設定してからレポートに反映されるまでは最大48時間かかる。
2-2.GTMでコンバージョン設定
ここからは、GTMでコンバージョンを設定する手順をご紹介します。GTMを使えば、タグの一元管理やページ速度の改善などが見込めます。
慣れるまでは難しいかもしれませんが、便利なツールですので、使いこなせるようになりましょう。
1.タグマネージャーにログインし、[新しいタグを追加] をクリック
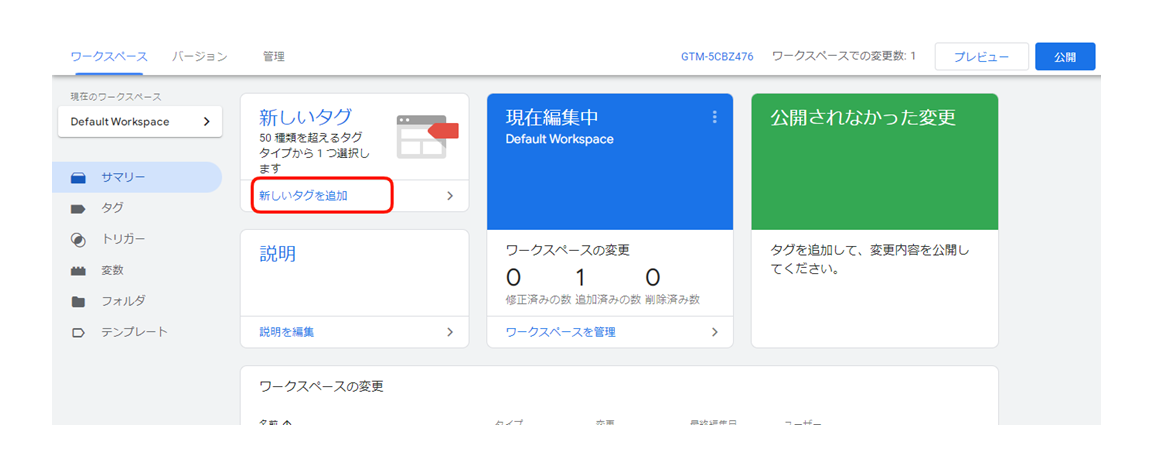
2.まずは [タグの設定] から始めます
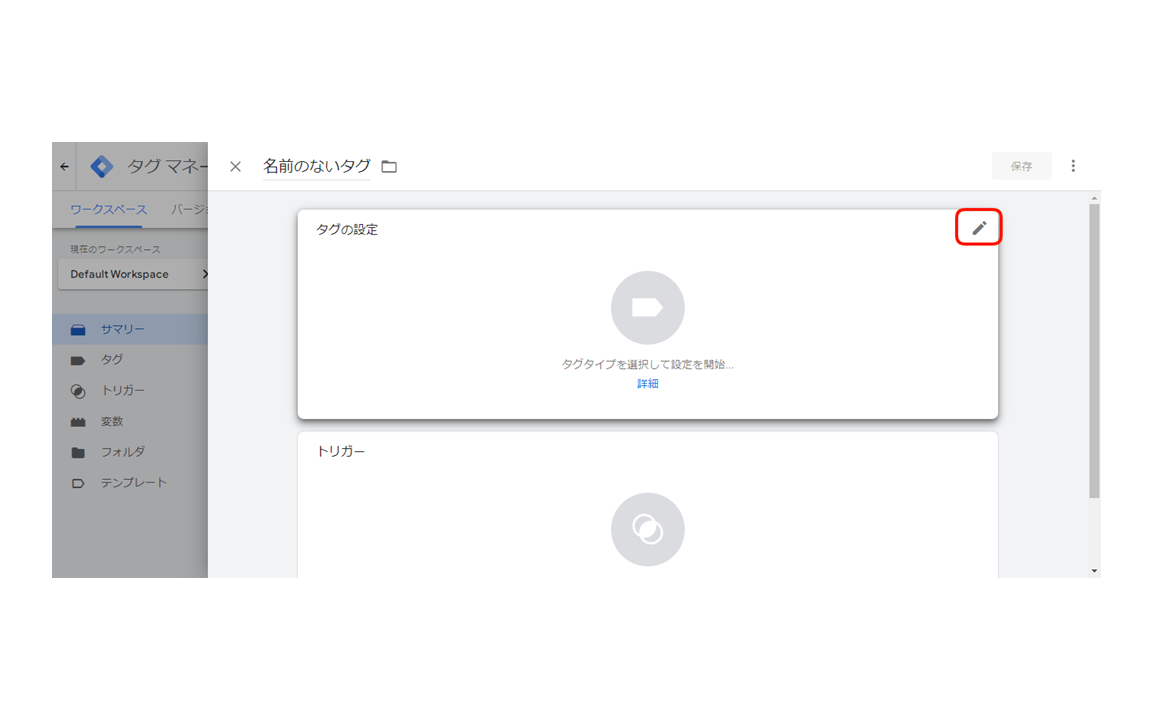
画面右上のペンマークをクリックしましょう。
3. [Google アナリティクス: GA4 イベント] を選択
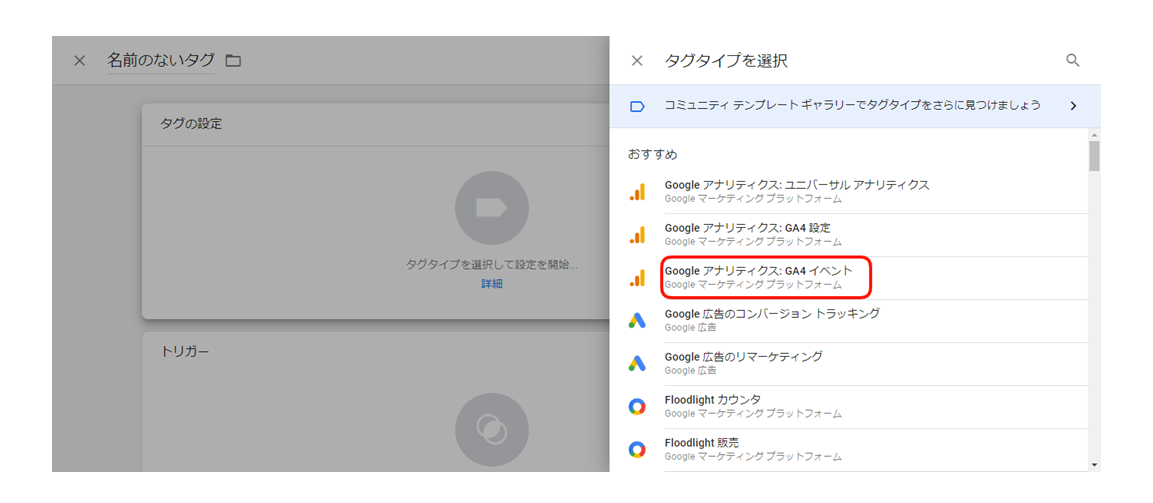
4.設定タグとイベント名を入力
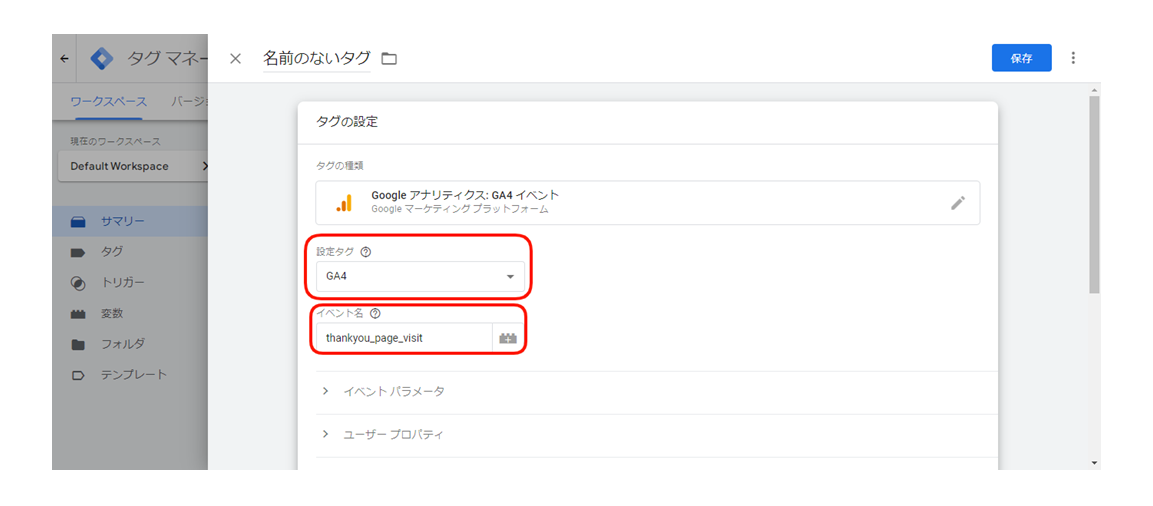
設定タグは「GA4」、イベント名は「thankyou_page_visit」にしました。
5.トリガーを設定
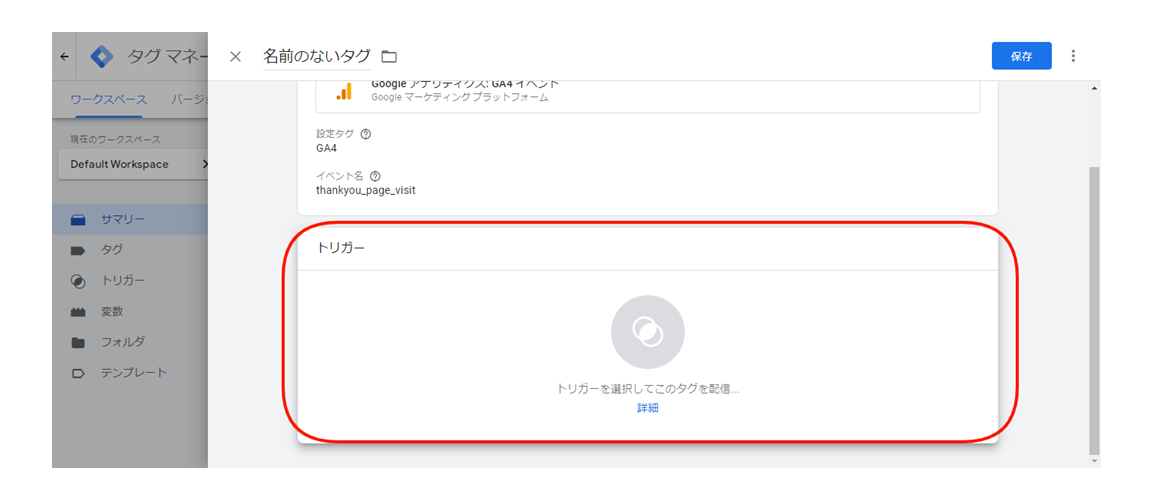
次にトリガーの設定をします。
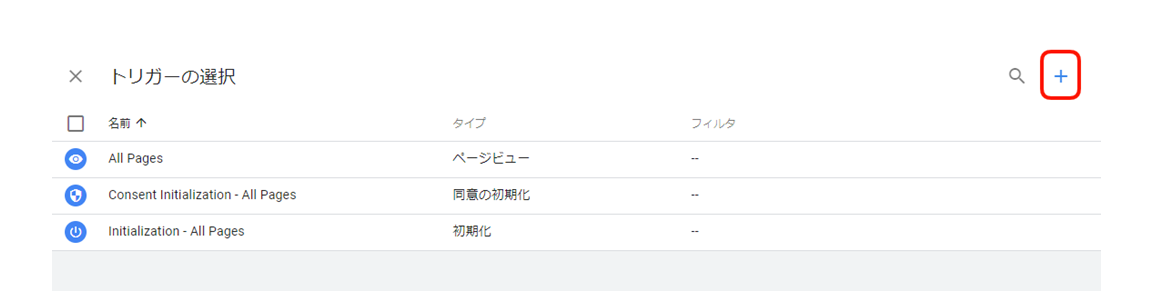
特定のページへの訪問数をカウントしたいため、右上の [+] をクリック。
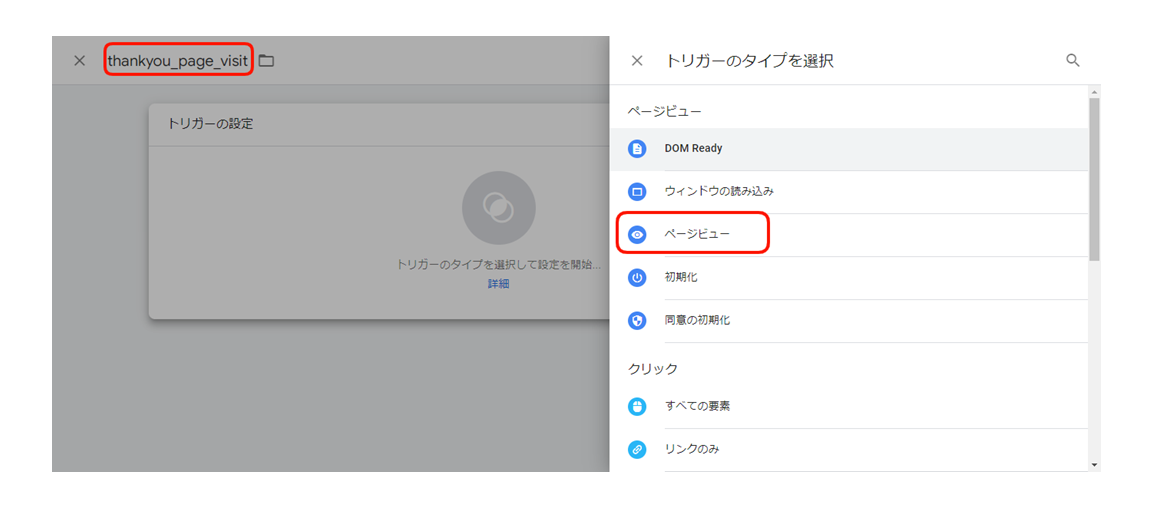
まずはトリガーの名前を付け、トリガータイプは [ページビュー] を選択します。
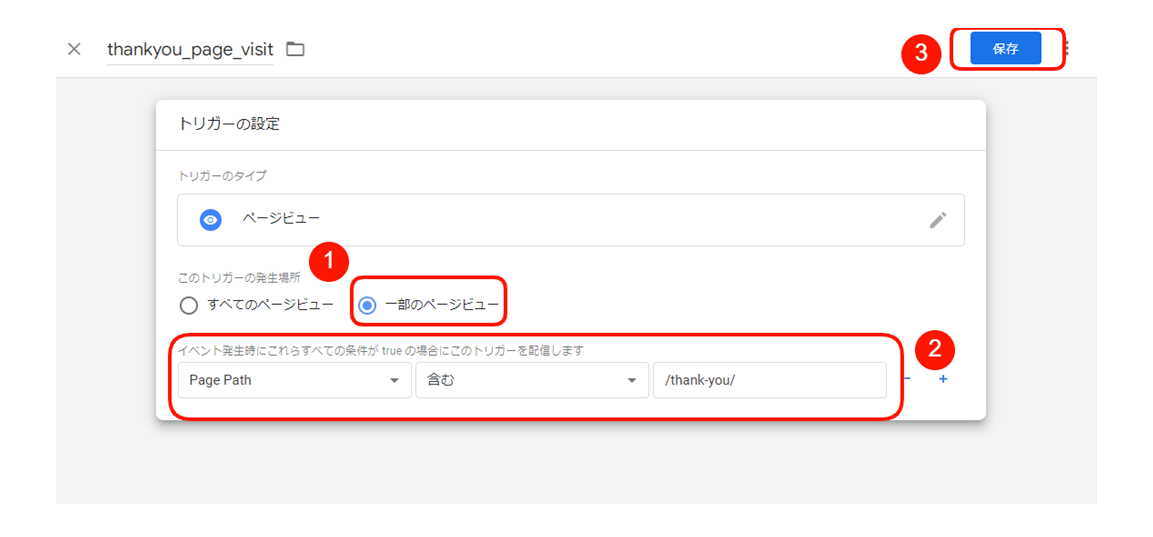
サンキューページへのアクセスのみを計測したいため、[一部のページビュー] にチェックを入れてください。
トリガーは左から [Page Path]・[含む]・[/thank-you/] の順に入力し、[保存] をクリックします。
なお、「Page Path」とは、ドメイン直後の「/」からパラメータ開始直前までを指しています。
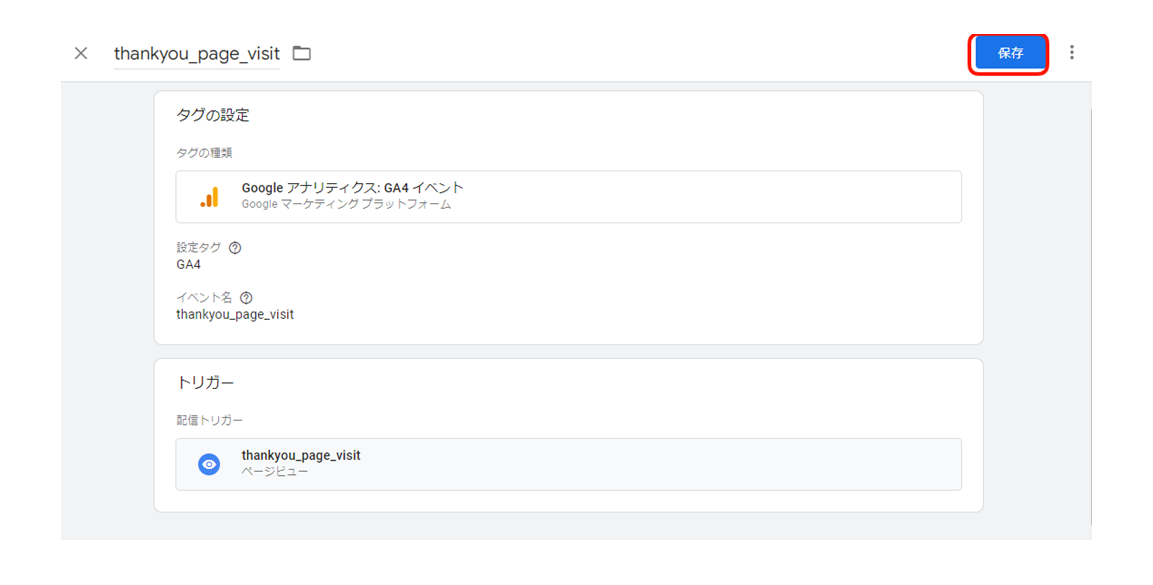
設定内容を確認して、画面右上にある [保存] をクリックします。
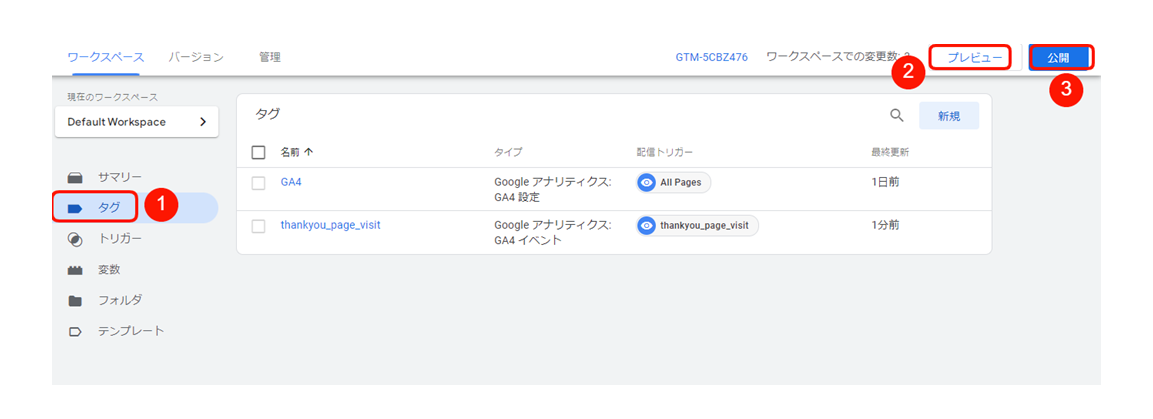
タグが正しく設定されているかを確認するため、 [タグ] > [プレビュー] の順にクリック。
タグが適切に動作していることを確認できたら、 [公開] を押しましょう。
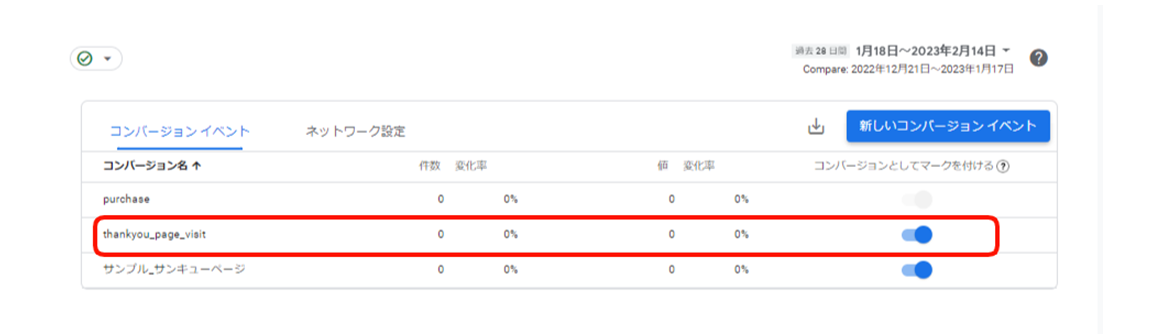
GA4のコンバージョン画面を確認すると、先ほど作成したイベントがコンバージョン設定されていました。
3.GA4のコンバージョン設定の確認手順
GA4でコンバージョンを設定したら、下記手順で適切に動作するか確認しましょう。
1. [管理] > [DebugView] の順にクリック
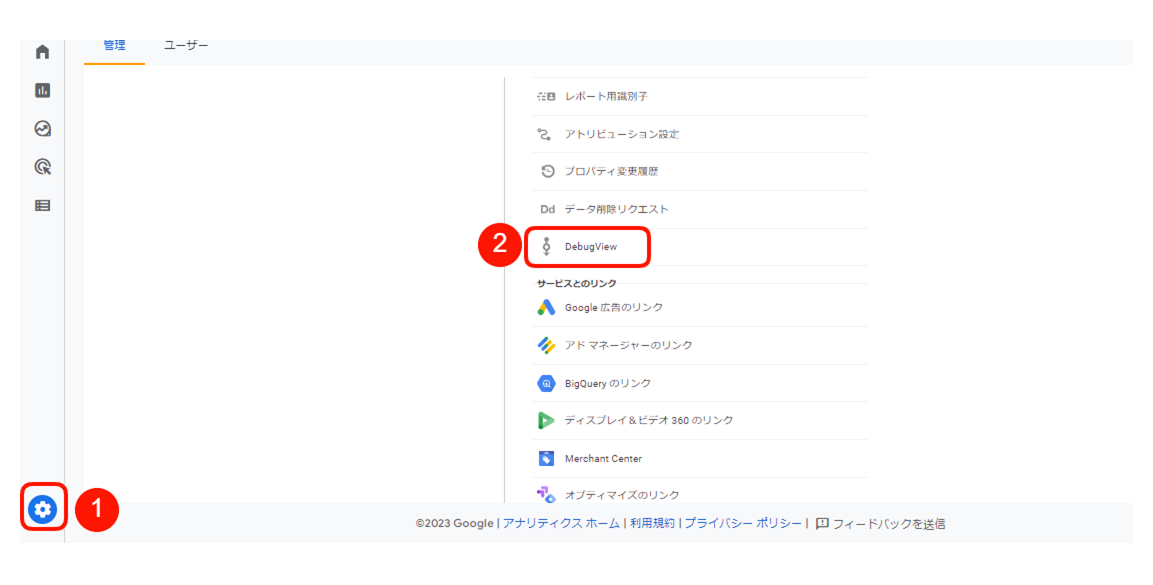
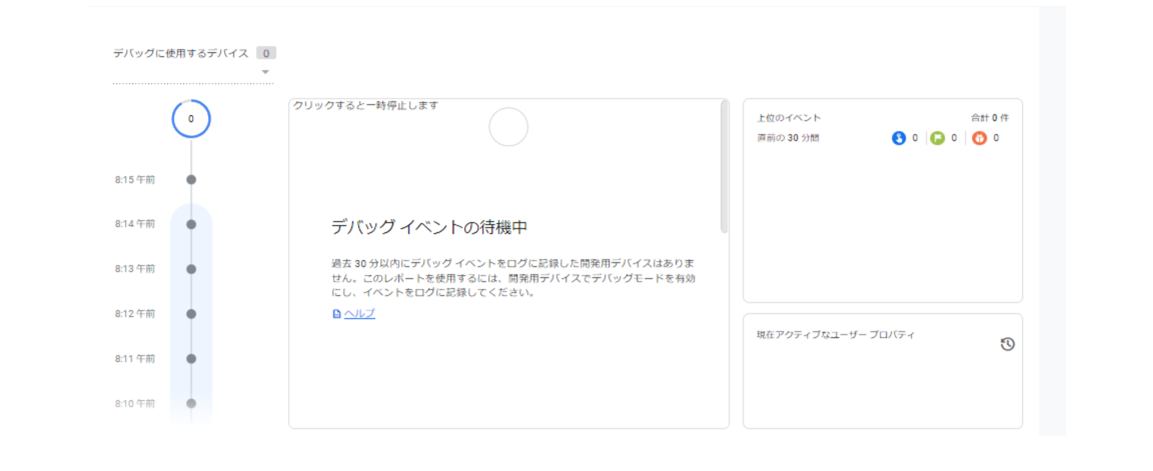
デバッグ画面が表示されます。デバッグ画面では、ユーザーのリアルタイム行動の確認が可能です。
リアルタイムレポートとの違いは、リアルタイムレポートはコンテンツのリアルタイム表示をするのに対し、DebugViewはイベントのリアルタイム表示をする点です。
設定したコンバージョン行動を起こし、DebugViewで正しく表示されているか確認しましょう。
4.GA4のコンバージョンの確認方法
GA4でコンバージョンを確認する方法は多々あります。ここでは、主な確認方法をご紹介しましょう。
4-1.コンバージョン数
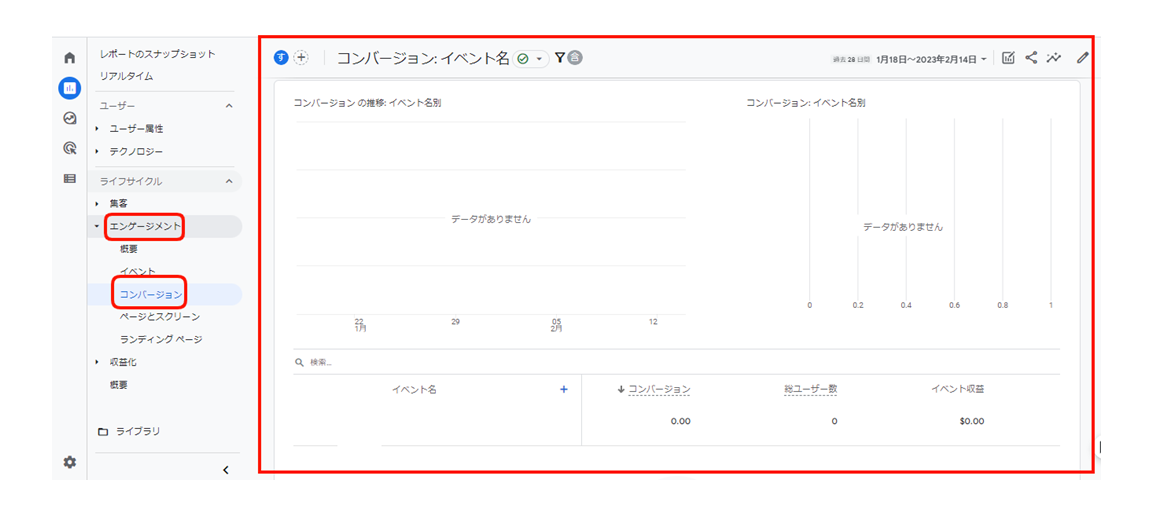
GA4トップ画面より、 [エンゲージメント] > [コンバージョン] の順にクリック。
この画面では、イベントごとのコンバージョン数の確認ができます。
4-2.流入経路ごとのコンバージョン数
コンバージョンに貢献している施策やチャネルを特定したい場合は、下記手順で流入経路別のコンバージョン数を確認しましょう。
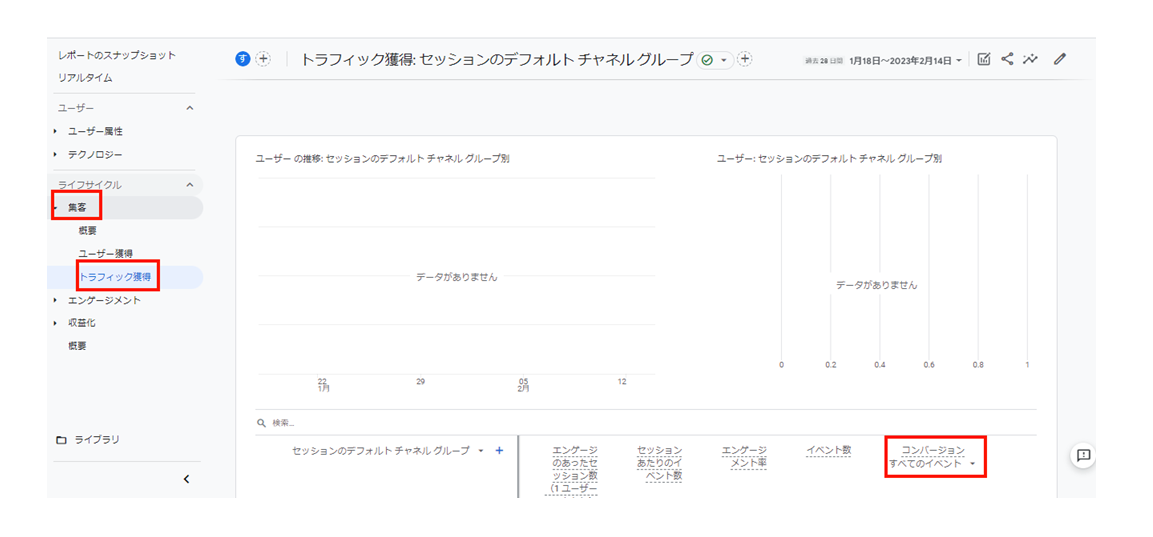
管理画面の [集客] > [トラフィック獲得] の順にクリック。
「コンバージョン」欄を見れば、流入経路ごとのコンバージョン数を確認できます。
4-3.コンバージョン発生ページ
例えば、ブログ記事など複数ページにCTAを設置している場合、コンバージョンに貢献しているページの特定が必要です。
コンバージョンに貢献しているページは、下記手順で把握できます。
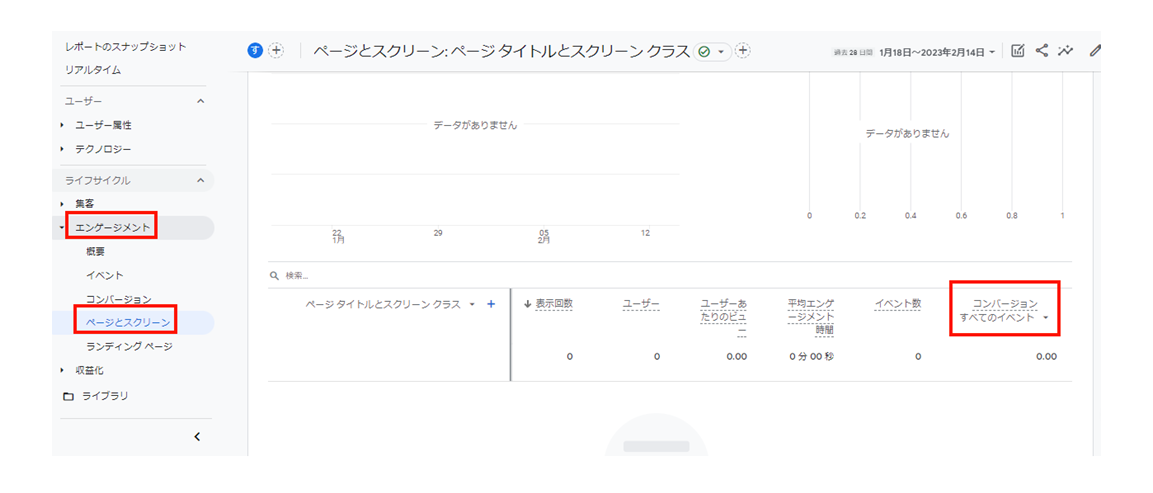
管理画面の [エンゲージメント] > [ページとスクリーン] の順にクリック。
するとページごとのコンバージョン発生回数が表示されます。
5.GA4でコンバージョンを設定するポイント
GA4では、1つのプロパティにつき最大30個までのコンバージョンを作成できます。この特徴を活かすために、数多くのコンバージョンイベントを作成しましょう。
例えば、複数製品のリスティング広告を運用しており、製品ごとのコンバージョンを測定したいとします。
この場合、製品別のサンキューページの計測イベントを作成し、コンバージョン設定するとよいでしょう。
具体的な手順は以下の通りです。
1. [管理] > [イベント] > [イベントを作成] の順にクリック
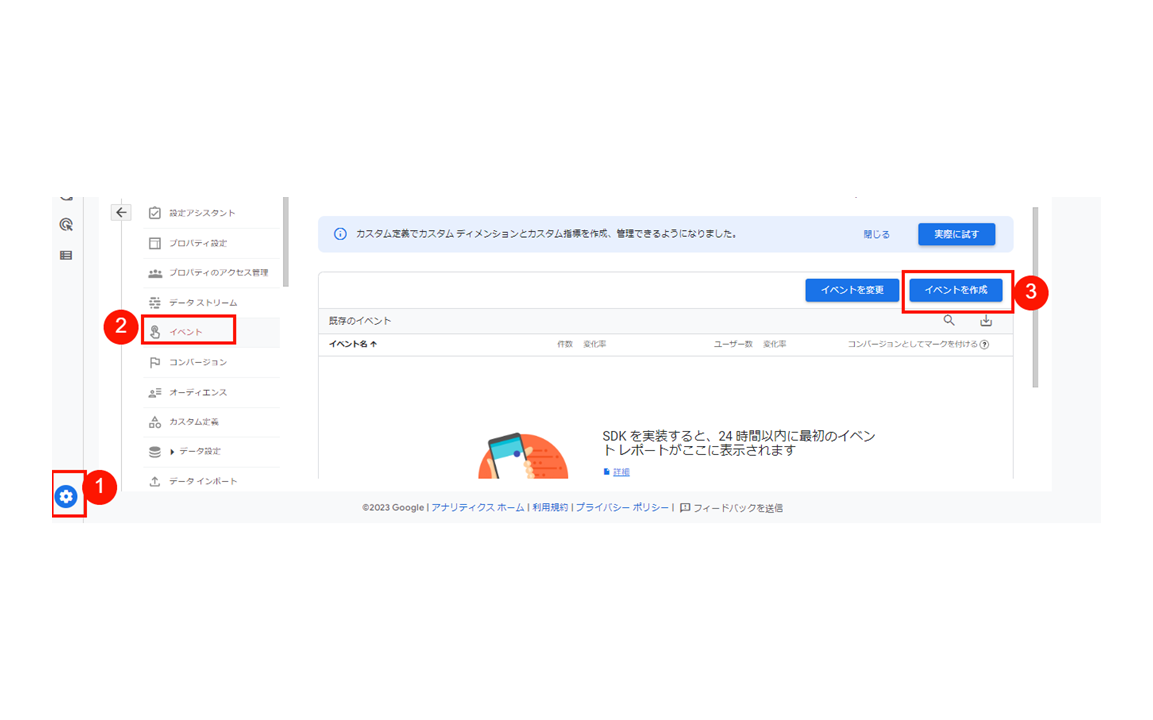
2. [作成] をクリック
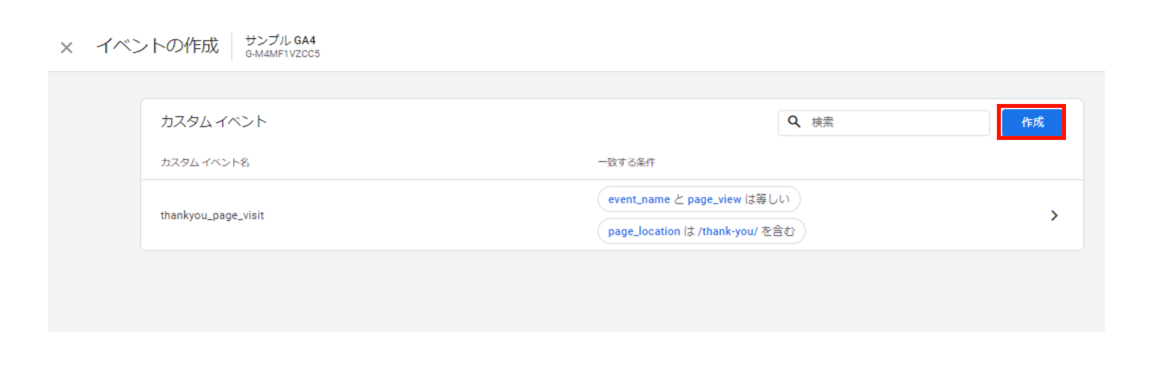
3.商品Aのイベントを作成
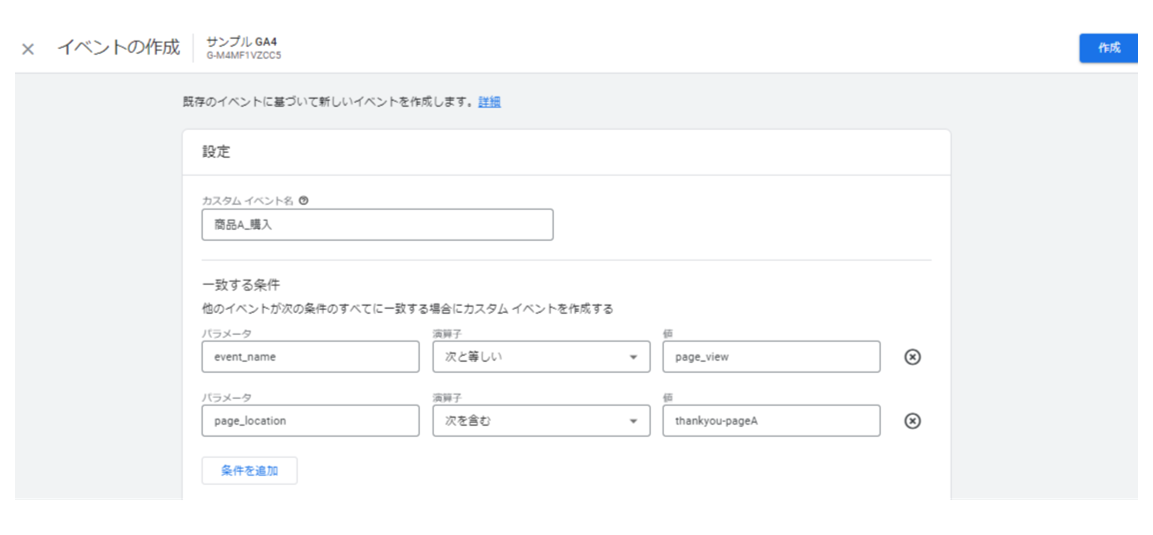
まずは商品Aのイベント作成をします。
イベント名は分かりやすく「商品A_購入」にし、一致する条件は下記の通りです。
| パラメータ | 演算子 | 値 |
|---|---|---|
| event_name | 次と等しい | page_view |
| page_location | 次を含む | 商品AのサンキューページURL |
同様の手順で商品Bのイベントを作成します。
4.コンバージョン設定
イベントの準備ができたので、コンバージョン設定をしていきます。
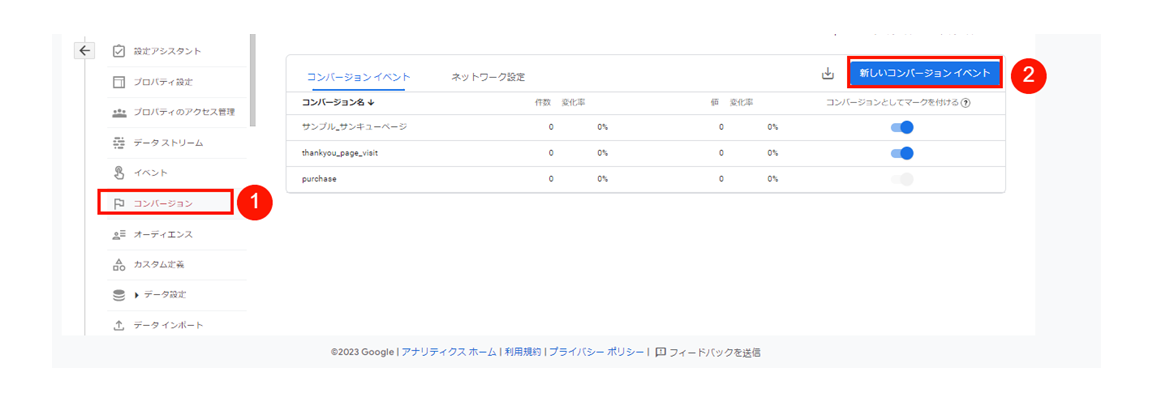
管理画面の [コンバージョン] > [新しいコンバージョンイベント] の順にクリックしてください。
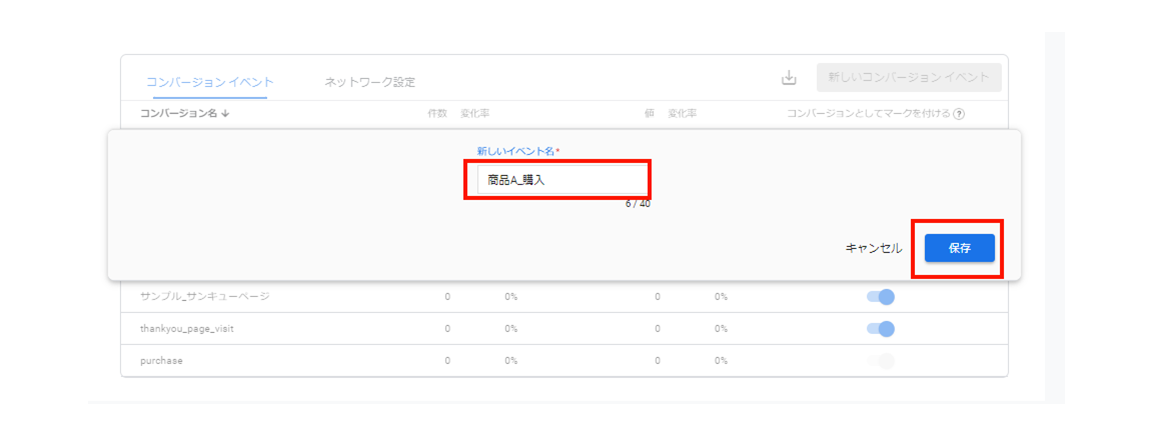
先ほど作成したイベント名を入力し、 [保存] をクリック。
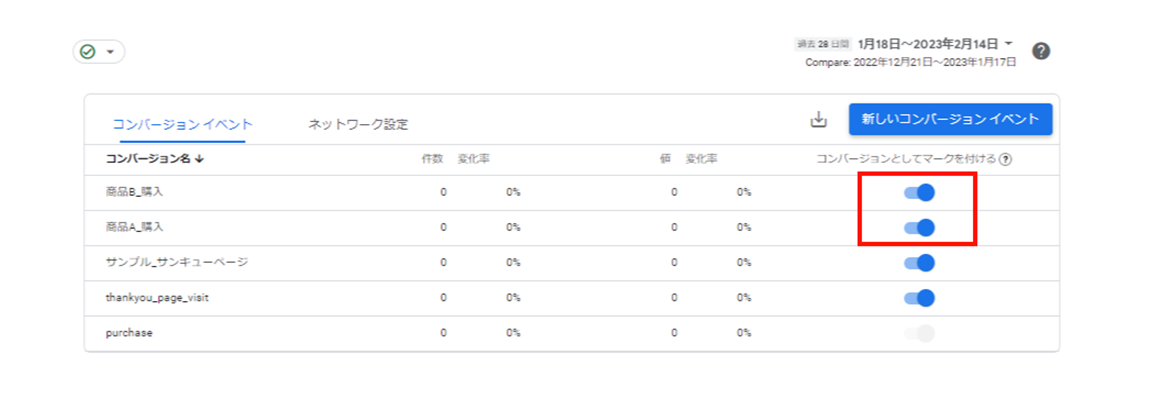
作成したコンバージョンイベントがオンになっていれば、問題ありません。
このようにコンバージョンイベントを細かく設定すれば、詳細な分析が可能です。
【例】
登録や問い合わせフォームなど複数のフォームがある場合も、同様の手順でフォームごとのコンバージョンを追うことが可能。
6.まとめ
GA4では、従来のUAにあった目標はなくなり、代わりにコンバージョンが適用されます。また、コンバージョン設定のプロセス全体が変更された点にも注意が必要です。
簡潔に設定手順を説明すれば、イベントを作成し、作成したイベントをコンバージョン設定するだけです。初めは慣れないかもしれませんが、使いこなせば詳細なコンバージョンの追跡が可能になります。
まずは本記事を参考に、GA4でコンバージョン設定をしていただければと思います。GA4の活用には、知識の習得が欠かせないため、ぜひ下記記事も参考にしてください。
【Googleアナリティクスのお悩み解決ならこちら】
世界標準のAIを活用した、リスティング広告の改善施策をご提案
Cookie規制によって、獲得効率がよかったリターゲティング配信の実績が落ちている傾向です。このようなトレンドの中、改めて「リスティング広告の改善」を真剣に検討してみませんか。
- リスティング広告のコンバージョン数を確実に改善させたい
- 人の手で実績を改善し続けるのが困難
- リスティング広告のプロフェッショナルに課題解決の相談をしたい
こちらから

アドフレックス編集部
アドフレックス・コミュニケーションズ公式アカウントです。
アドフレックス・コミュニケーションズ公式アカウントです。