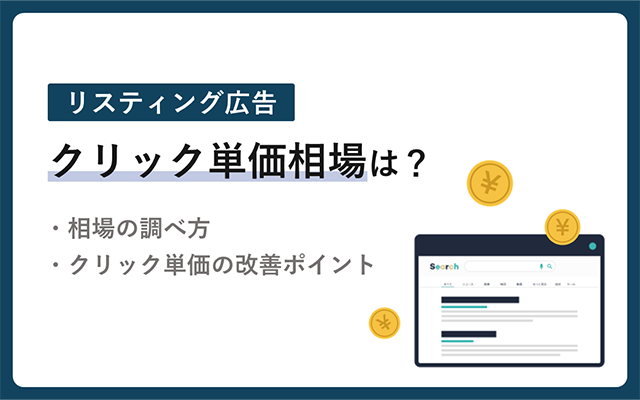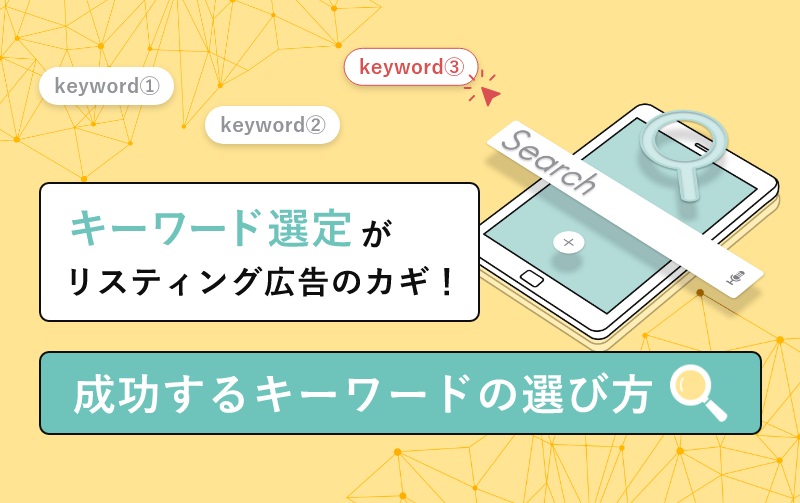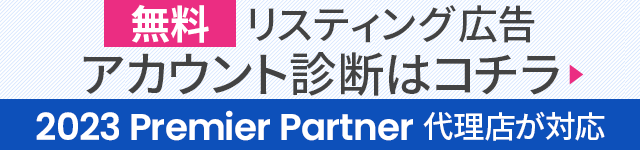初めての方向け!Google 広告の設定方法を基礎から解説

「Google 広告を始めるには何から始めればいい?」
「広告の種類ごとに設定方法は違う?」
「必ずやっておくべき設定はある?」
このような疑問をお持ちではないでしょうか?
初めて広告を運用する方にとって、何をどう設定すればいいか迷ってしまいますよね。今回はリスティング広告を例に、Google 広告のアカウント開設の仕方から設定方法まで解説します。
目次
1.【基礎知識】Google 広告アカウントの3層構造
Google 広告を始めるにあたって、まずは広告のアカウント構造について理解しておきましょう。広告アカウントは広告を管理するための箱のようなもので、以下の3層で構成されています。
- アカウント
設定項目:アカウント情報、支払い情報- キャンペーン
設定項目:予算、配信スケジュール、配信地域、配信デバイス、ターゲティング、掲載方式など- 広告グループ
設定項目:広告クリエイティブ、入札単価など
1つのアカウント内に複数のキャンペーンを作成でき、1つのキャンペーン内に複数の広告グループを作成できます。アカウントは基本的に1企業につき1アカウントを取得し、ブランドや商品ごとにキャンペーンを作成して管理します。
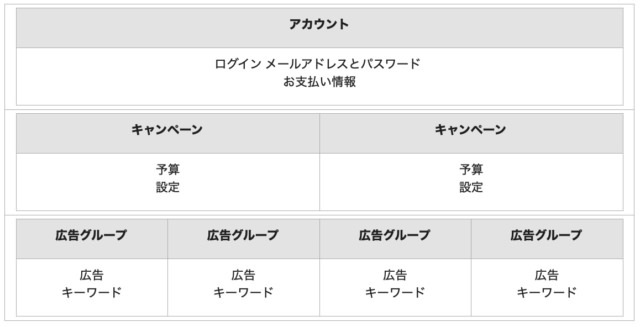
出典:Google 広告の構成について – Google 広告ヘルプ
Google 広告の設定は、アカウント→キャンペーン→広告グループの順で進めていきます。
設定項目はたくさんあるため、慣れないうちは何の項目を設定しているのか分からなくなってしまうときもあります。その際に「3層構造のどの部分を設定しているのか」を意識するとよいでしょう。
2.Google 広告アカウントの設定方法
まずはGoogle 広告アカウントを開設しましょう。以下の手順で設定していきます。
2-1.Google 広告アカウントの作成
Google 広告アカウントは無料で作成可能です。なお、広告アカウントを作成するにあたって、Googleのアカウントが必要になります。
- Google広告オフィシャルサイトにアクセス
- [今すぐ開始] をクリック
- Googleアカウントでログイン
- [広告の目的・目標] を選択
- [請求先住所の国(日本)] を選択
- [タイムゾーン(日本時間)] を選択
- [通貨(日本円)] を選択
最後に [送信] をクリックすれば、アカウントの設定は完了です。
モードの切り替え
アカウントを開設したら、モードの切り替えを忘れず行いましょう。デフォルトでは簡易版の「スマートモード」に設定されています。エキスパートモードにすることで、キーワードや入札などを詳細に設定できるようになります。
モードの切り替えは [エキスパートモードに切り替える] をクリックするだけでOKです。
2-2.支払い情報の設定
支払い情報を設定します。メニューの「設定と請求」から「概要」を選択して「新しいお支払い情報の設定」に進みます。入力項目は以下の通りです。
- 組織名
- 住所
- 氏名
- クレジットカード情報
Google 広告の支払い方法は、クレジットカードのみとなります。支払い情報の入力後にGoogle 広告の利用規約に同意をし、 [送信] をクリックして設定完了です。
3.キャンペーンの設定方法
アカウントの準備ができたら、キャンペーンの設定に進みましょう。ここでは、コンバージョンを目的としたリスティング広告の設定方法について解説します。
3-1.キャンペーンの作成
以下の手順で、キャンペーンを作成します。
- 管理画面の [キャンペーン] > [+] をクリックし、 [新しいキャンペーンを作成] で新規キャンペーンを作成
- キャンペーンで達成したい目標で [見込み顧客の獲得] を、キャンペーンタイプ
- で [検索] を選択
- [キャンペーン名] に任意のキャンペーン名を入力し、 [ネットワーク] で [検索ネットワーク] のみにチェックを入れる
3-2.配信地域の設定
広告を配信する地域を設定します。
実店舗に集客したい場合、地域の設定は重要です。実店舗の周辺地域に絞って配信することで、効果を高められるでしょう。
地域は特定の市区町村レベルまで指定できます。地域は複数選択できるため、広告を配信したい地域をすべて設定しましょう。特に地域を絞る必要がない場合は「日本」を選択します。
3-3.1日あたりの予算の設定
1日あたりの予算を設定します。大抵の場合、広告予算は1ヵ月単位、1週間単位で決められることが多いでしょう。そこから1日あたりの予算を算出して、金額を設定します。
【例】
「1ヵ月で30万円」であれば、1日あたり1万円。
ここで設定した金額分の広告が毎日必ず出稿されるわけではなく、日によって変動があります。1ヵ月単位で見ると予算内に収まるように調整されるため、設定金額を超える日があったとしても心配ありません。
単価設定
1日あたりの予算と合わせて、「単価設定」も設定しましょう。ここで設定した内容をもとに、広告配信が調整されます。今回はコンバージョンが目的なので、 [コンバージョン] または [クリック数] を選択すると良いでしょう。
4.広告グループの設定方法
リスティング広告における広告グループの設定方法を解説します。広告グループの設定画面へは、キャンペーン設定後に自動で遷移します。
4-1.広告グループの作成
以下の手順で、広告グループを作成します。検索キーワードごと、ターゲットごとで広告文を分けたい場合は、広告グループを複数作成します。
まずは、 [広告グループ名] に任意の広告グループ名を入力します。広告を管理するためのものなので、分かりやすい名前にすると良いでしょう。
4-2.入札単価の設定
[デフォルトの単価] で入札単価を設定します。入札方法は、1クリックあたりに支払う上限金額 [上限クリック単価] を設定する、もしくは自動入札から選べます。
自動入札とは:
Googleのアルゴリズムが広告の成果を最大化するために、入札単価を自動で調整してくれる機能。
自動入札にする場合、重視する要素を以下の3つから選択します。
- コンバージョン
- クリック数
- インプレッションシェア
自分で入札単価を設定する場合は [入札戦略を直接選択します] を選択し、上限クリック単価を入力しましょう。
4-3.キーワードの設定
広告を表示させたいキーワードを複数設定します。キーワードは直接入力、または、ランディングページのURLや商品名などを入力してキーワード候補を出して選択する方法があります。
なお、設定したキーワードに対してどのような条件で広告表示させるかを決める「マッチタイプ」も併せて設定します。詳しくは、下記の記事も参考にしてください。
設定が完了したら [保存して次へ] をクリックします。
4-4.広告文の作成
広告を作成していきます。
最低限必要な設定項目は以下の通りです。
- 最終ページURL
- 広告見出し1
- 広告見出し2
- 説明文
広告文は、リスティング広告の要です。どんな広告文にするかで、クリック率は大きく変わります。
検索キーワードを見出しに含める、ユーザーが抱える課題に対して解決策を提示することで訴求力が高まる。
設定画面の右側で仕上がりイメージが掴めるので、確認しながら進めましょう。
[公開] をクリックすると、広告の審査に移ります。その後問題なければ、広告の掲載が開始されます。
4-5.広告表示オプション
広告表示オプションとは:
広告文だけでは伝えきれない情報を表示させることで、訴求力をさらに高めるオプション機能。
表示されるには条件がありますが、広告表示オプションが表示されると画面内の広告が占める面積が大きくなり、情報量も増えます。
また、広告の掲載順位に関わる「広告ランク」の評価対象にもなるため、費用対効果を高める意味でも、できる限り設定しておきましょう。
広告表示オプションは、管理画面から「広告と広告表示オプション」→「広告表示オプション」を選択して設定できます。
4-6.コンバージョンタグの設置
ランディングページへの「コンバージョンタグ」の設置も、忘れずに設定しましょう。
コンバージョンタグを設置しておくことで、何割のユーザーがコンバージョンに至ったかが把握できるようになります。コンバージョンタグを作成する手順は以下の通りです。
- 管理画面の [ツールと設定] > [コンバージョン] を選択
- 画面左上の [+] をクリックして新規コンバージョンアクションを作成する
- トラッキングするコンバージョンの種類で [ウェブサイト] を選択
- [カテゴリ] [コンバージョン名] [値] [カウント方法] などを選択し、 [作成して続行] をクリック
- タグを設定する画面で [タグを自分で追加する] [タグをメールで送信する] [Googleタグマネージャーを使用する] から選択
- [完了] をクリック
作成したタグは「Googleタグマネージャー(GTM)」を使用すると、簡単にWebサイトへ設置できます。タグは、Webサイトに手動で追加してもかまいません。
Google 広告を効果的にするためには、効果測定をしながら改善を繰り返していく必要があります。改善には正確なデータが必要なので、忘れずにコンバージョンタグを設定しておきましょう。
5.まとめ
Google 広告の設定をするにあたっては、アカウントの3層構造を理解することが大切です。アカウント構造が理解できれば、設定もスムーズに進められるでしょう。
今回はリスティング広告の設定方法について解説しましたが、基本的な内容は他のGoogle 広告の設定にも共通しています。管理画面に少しずつ触れていくうちに理解も進み、他の広告を設定する際もスムーズに進められるようになるでしょう。

アドフレックス編集部
アドフレックス・コミュニケーションズ公式アカウントです。
アドフレックス・コミュニケーションズ公式アカウントです。